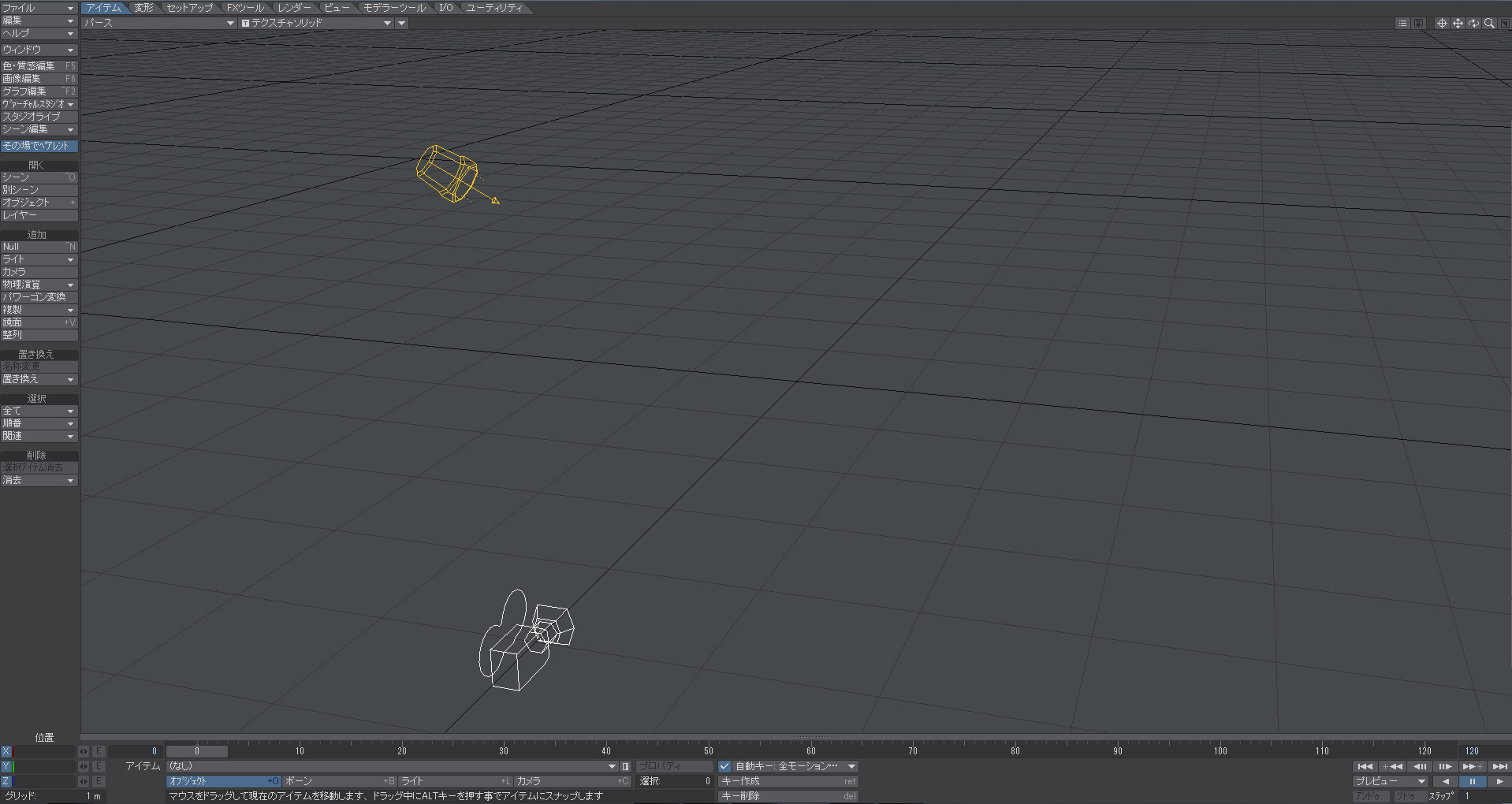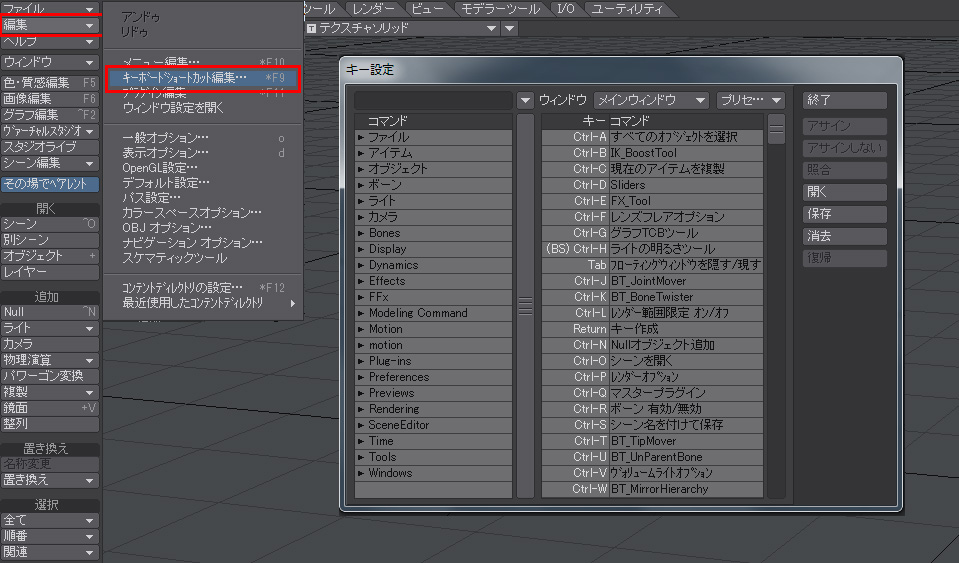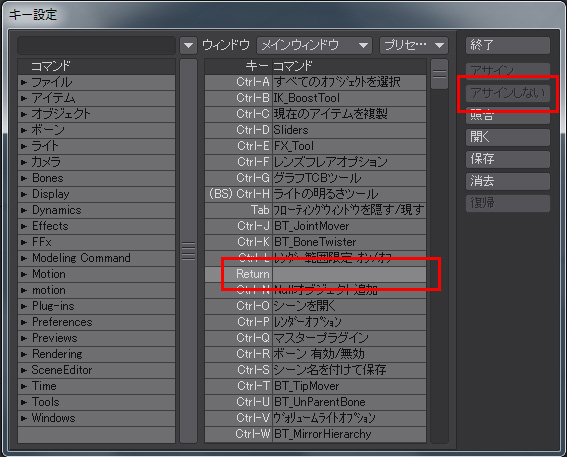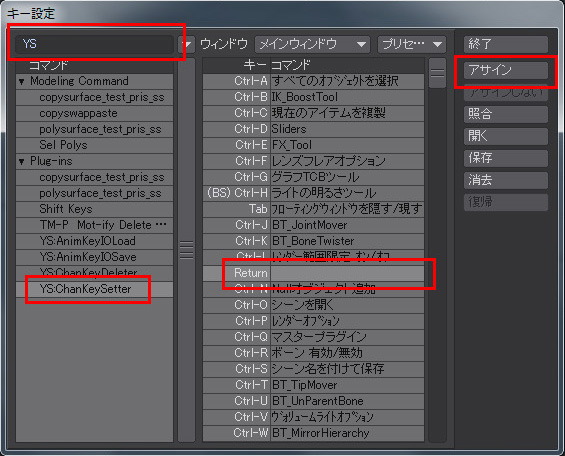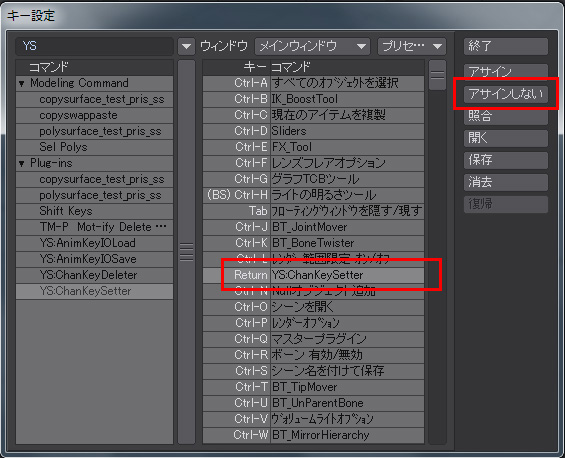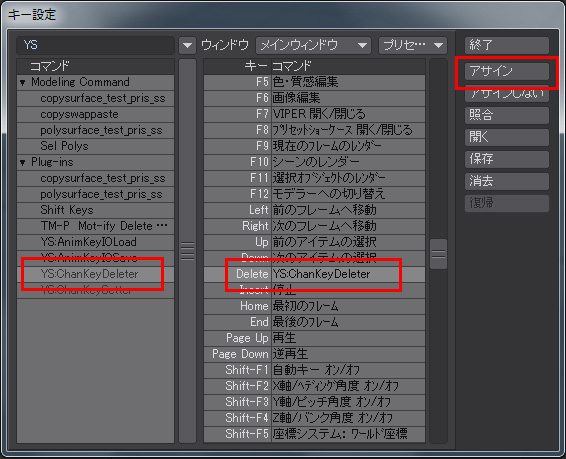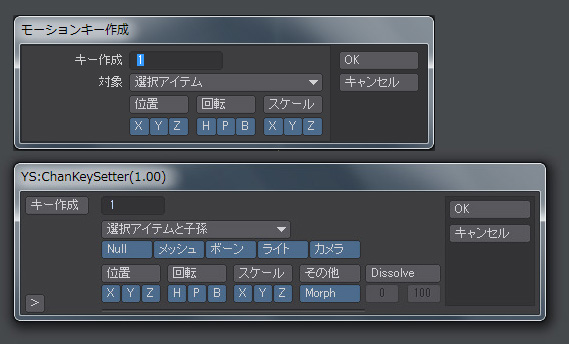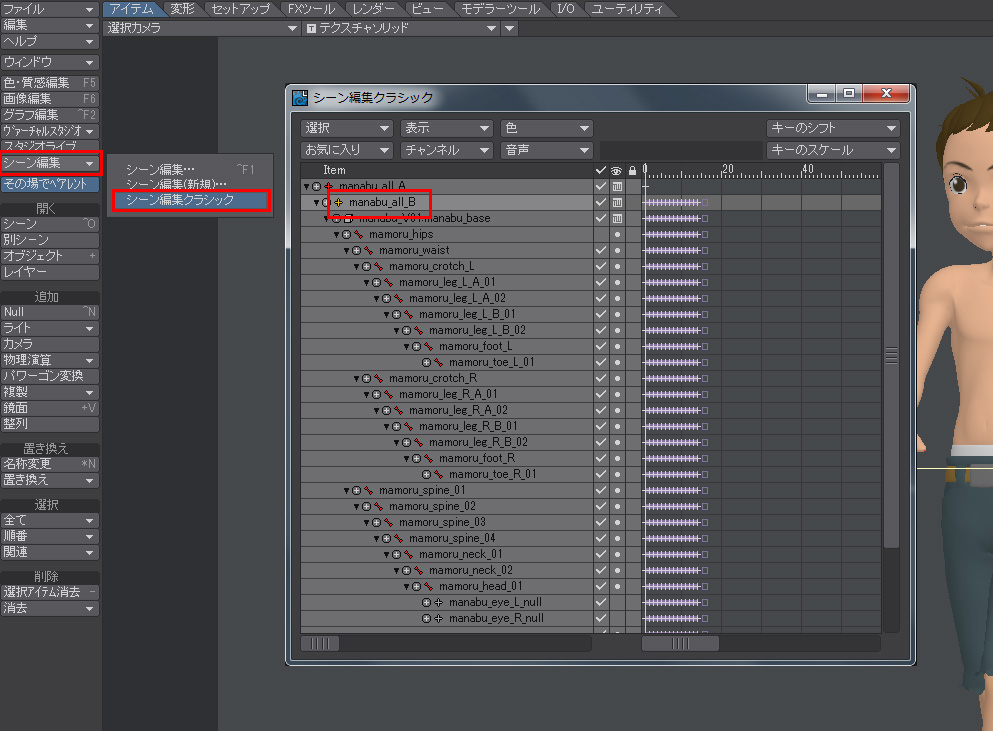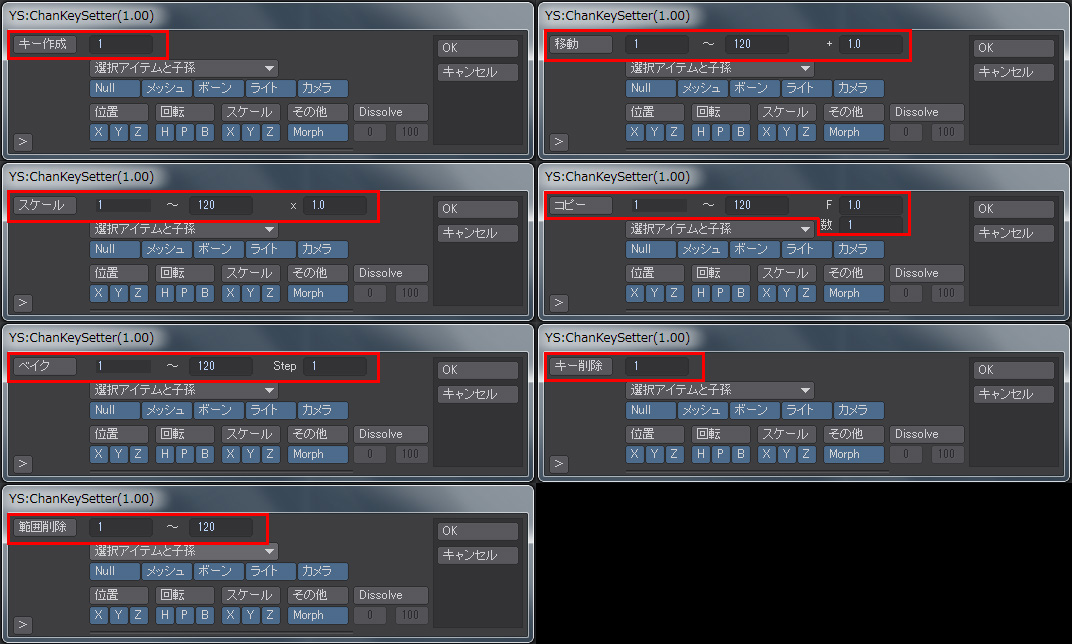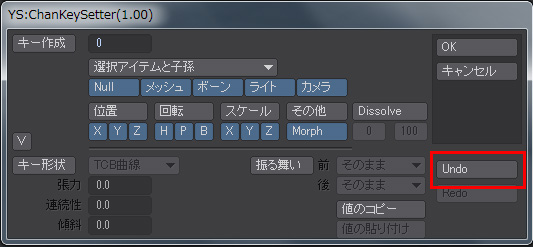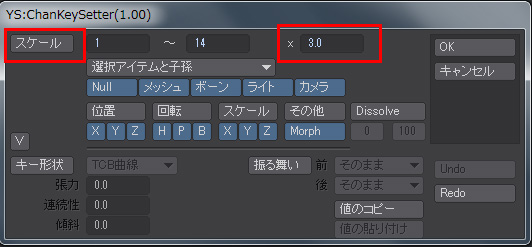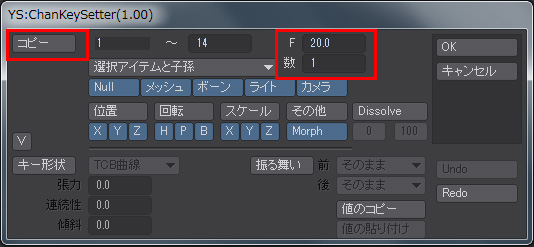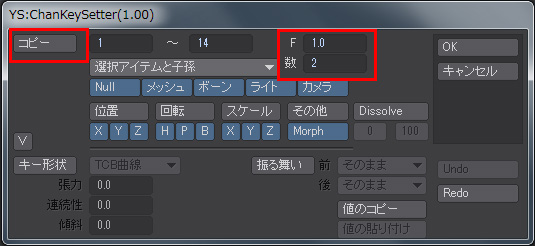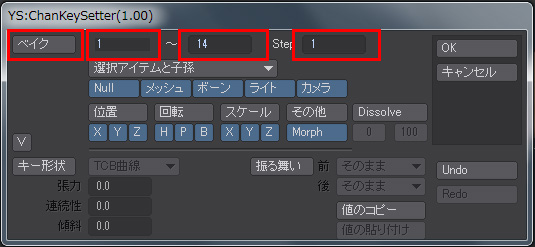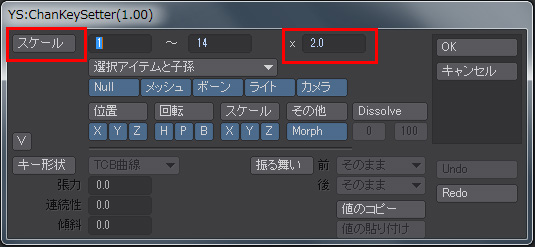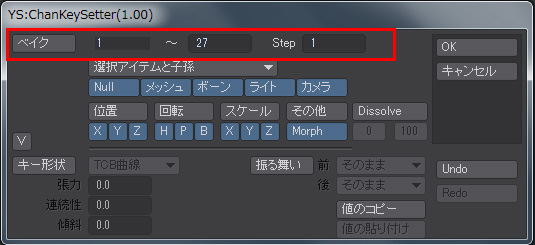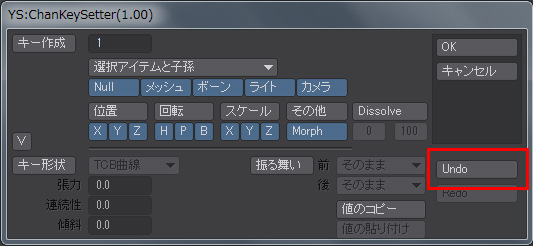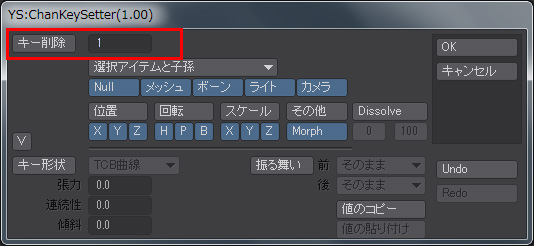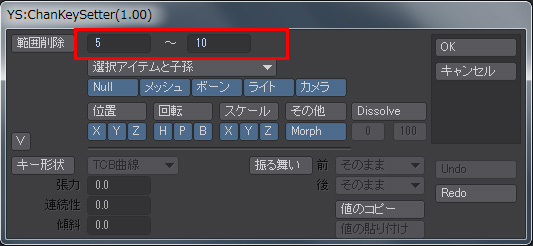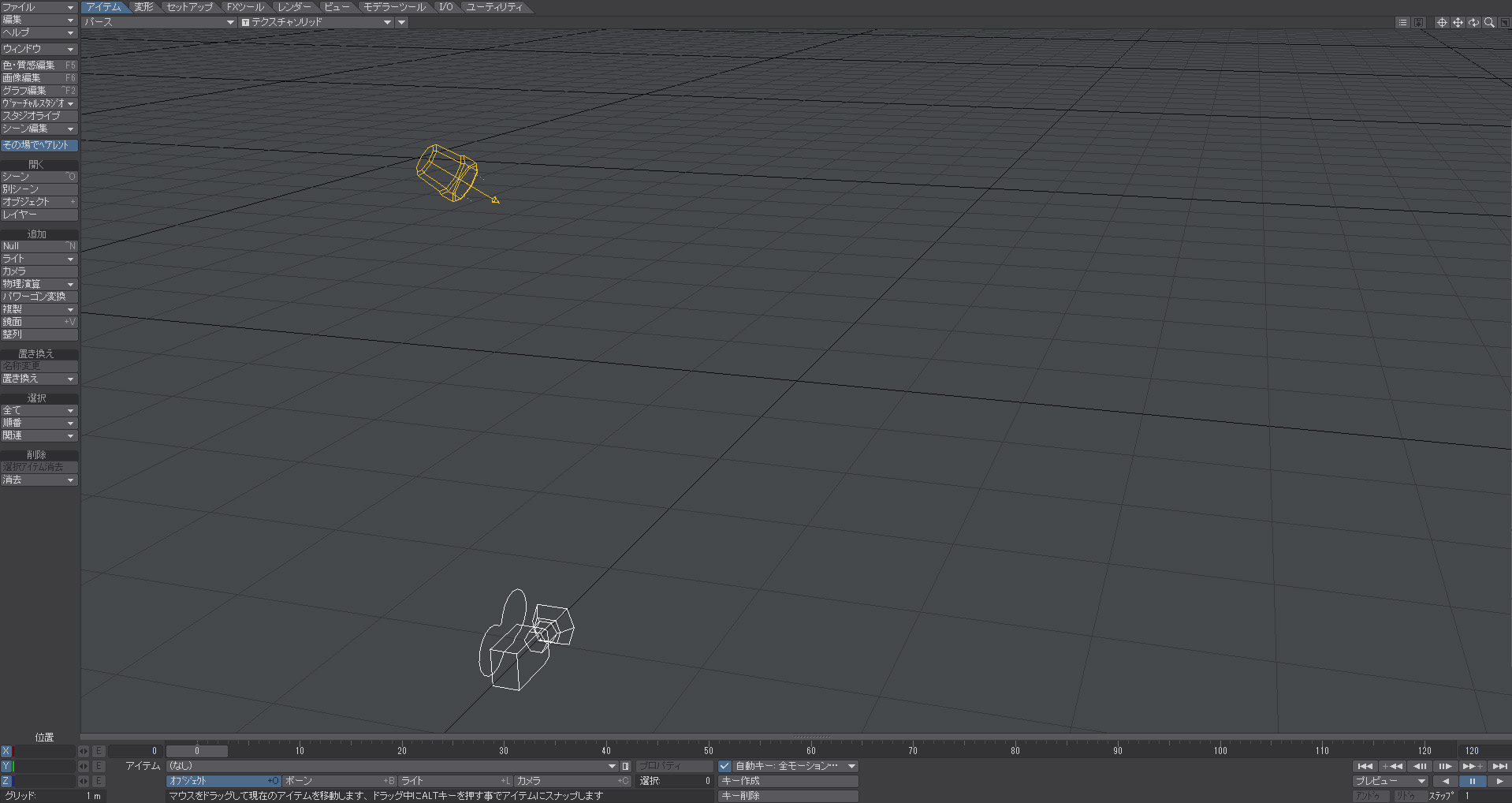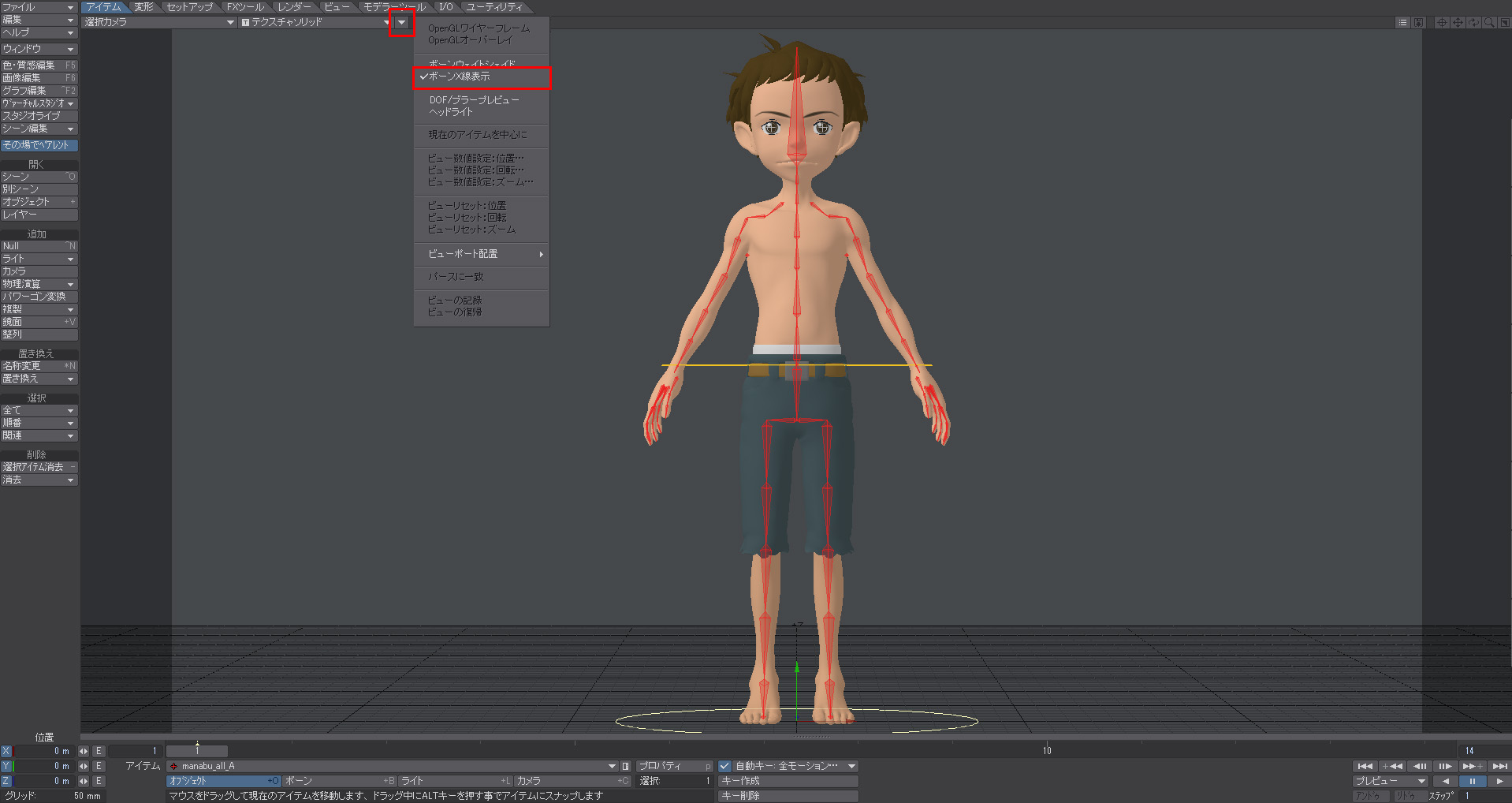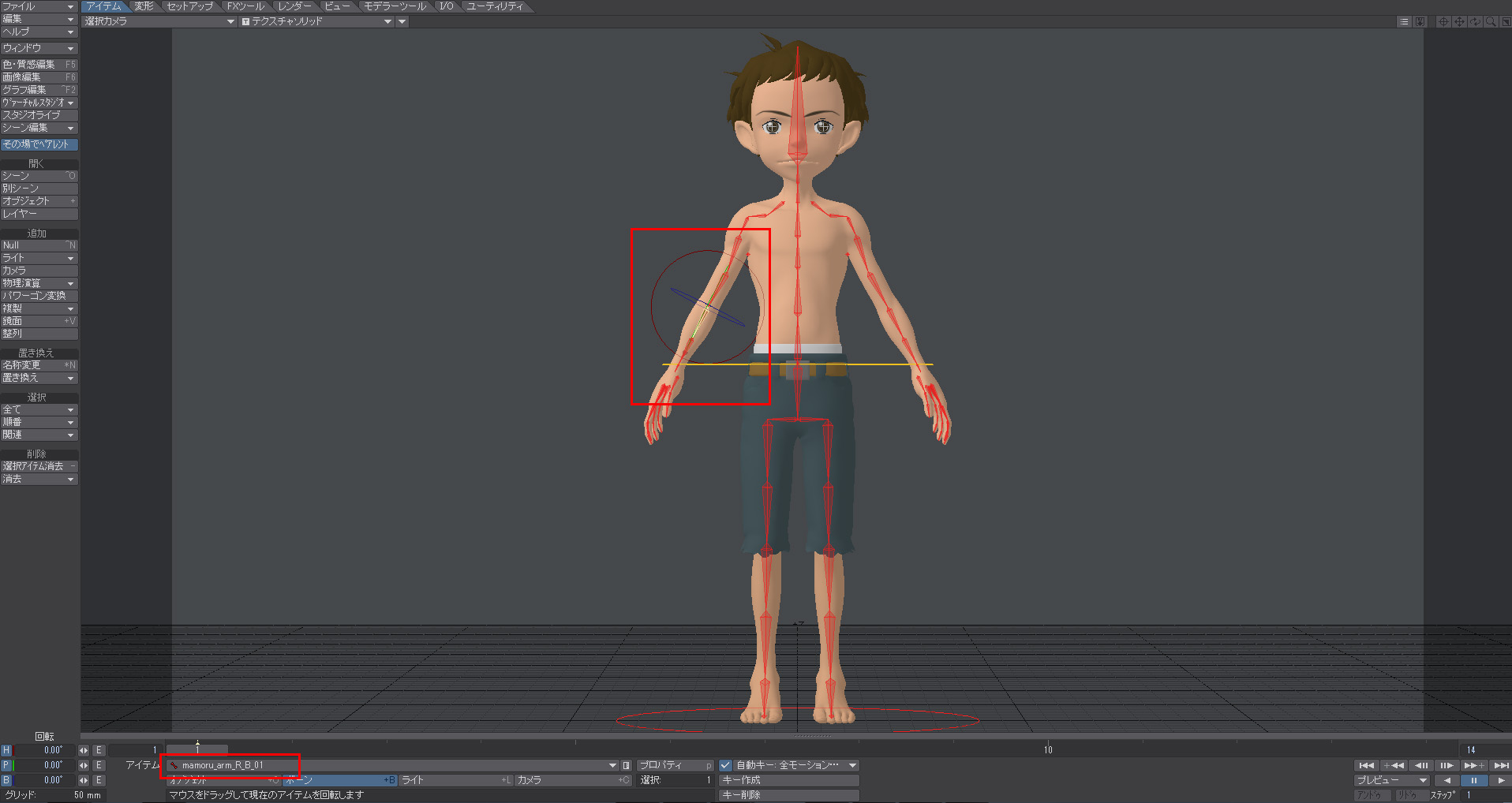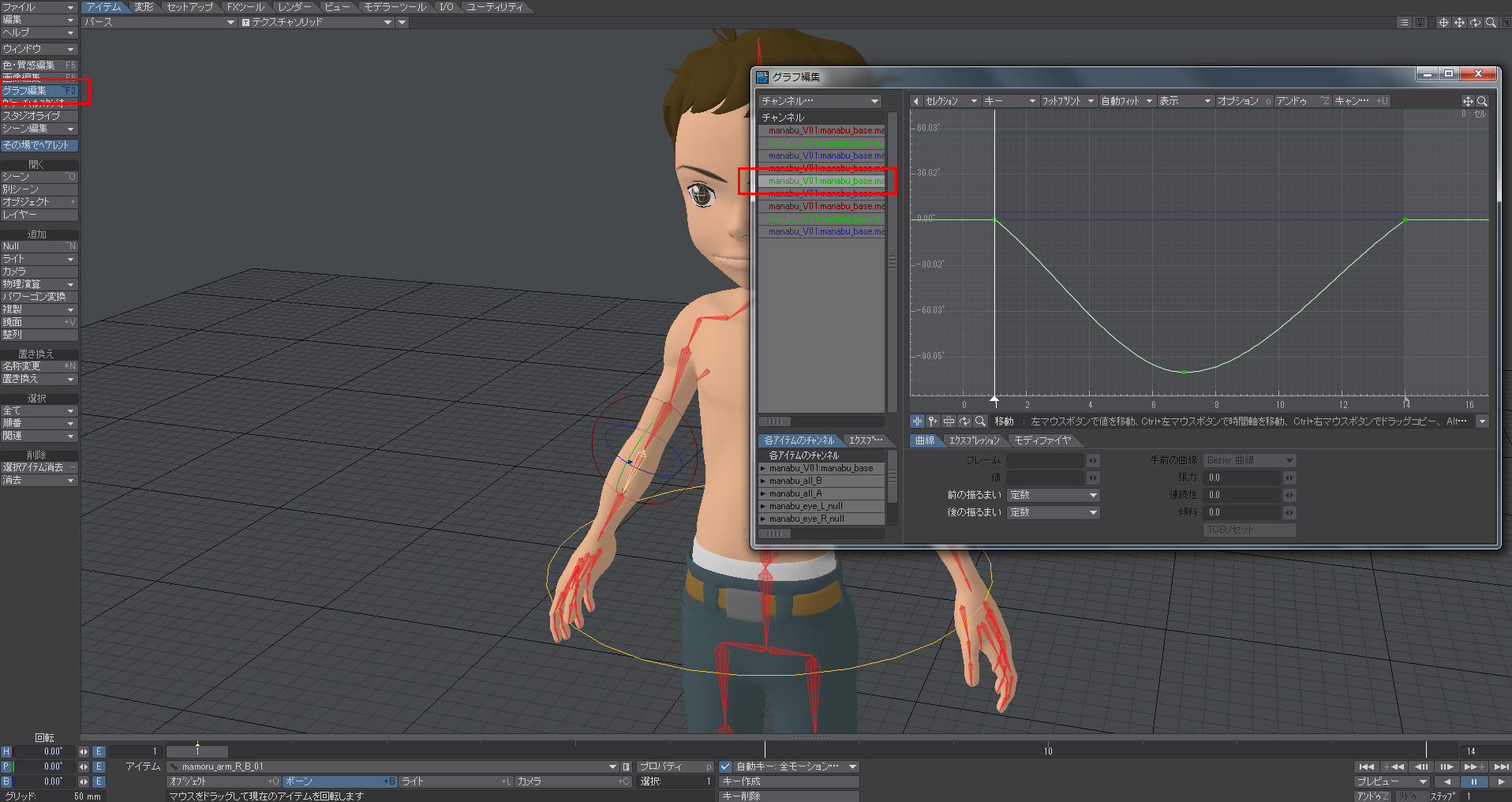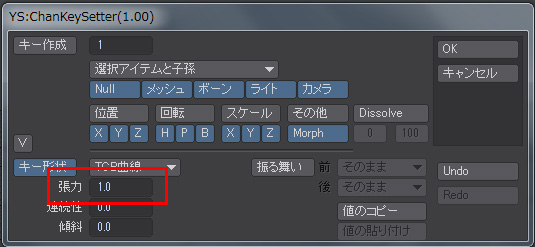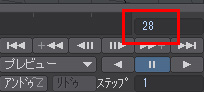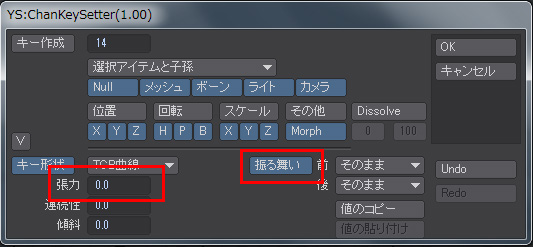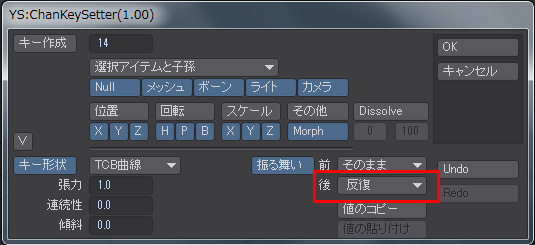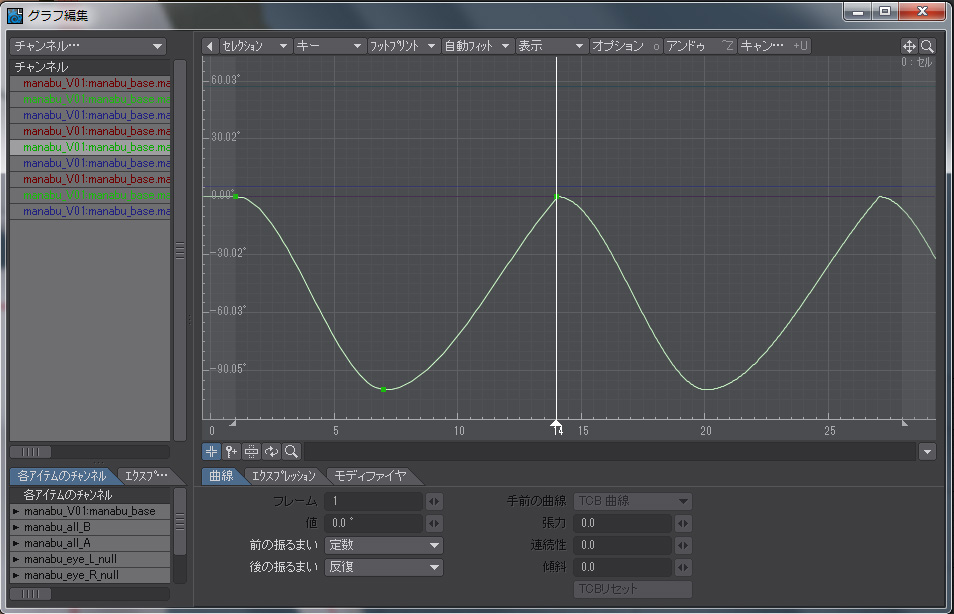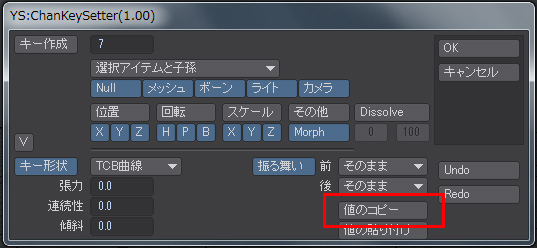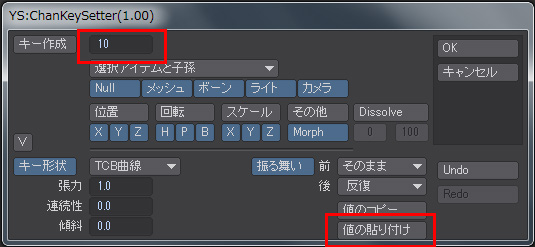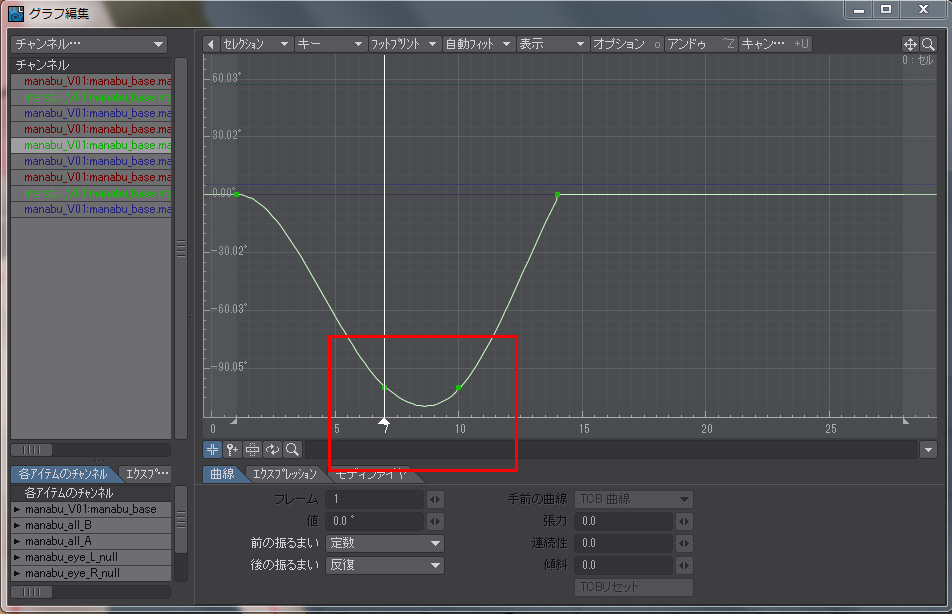YSプラグイン:YS Anim kit 「YS:ChanKeySetter」の使用方法
本ページでは、YSプラグインの「YS:Anim_Kit」に含まれている「YS:ChanKeySetter」の使用方法を説明しています。
YSプラグインについて
YS プラグインは、「YAMATOWORKS」と「サブリメイション」が共同で開発されているプラグインです。
YS プラグインはアニメーション制作で蓄積された効率の良いワークフローを実現するための、アニメーション制作には欠かせないプラグインをまとめたプラグイン集です。
YSプラグインの「YS:Anim_Kit」には、3つのレイアウトプラグインが収録されおり、本ページではそのうちの一つ YS:ChanKeySetter の使用方法を説明しています。
- YSプラグイン
- YS:Anim_Kit
- YS:ChanKeySetter
- YS:Anim_Kit
1. 「YS:ChanKeySetter」の使用方法
「YS:ChanKeySetter」は、標準の「キー作成」や「キー削除」パネルで設定できる項目を拡張し、キー作成やキー削除をする際に、標準では設定できない様々な操作を簡単におこなう事ができるように改良したプラグインになります。
このチュートリアルでは、標準の「キー作成」を「YS:ChanKeySetter」に変更してキーの作成をおこなっていきます。
はじめに、「YS:ChanKeySetter」を利用するため、標準で利用している「キー作成」や「キー削除」を、「YS:ChanKeySetter」プラグインに変更する作業をおこないます。
※「YS:ChanKeySetter」でキー作成をおこなうために「キー作成」、「キー削除」ボタンを使用せず、ショートカットキーで「キー作成」や「キー削除」をおこないます。
1-1. ショートカットキー編集の変更
「Return」キーのアサインが外れたら、「YS:ChanKeySetter」をアサインします。
コマンドの名称が分からない場合は、左上の検索フィールドを利用するのが良いでしょう。
検索フィールドに「YS」と入力してください。
コマンドリストに「YS」を含んだ文字列のコマンドがリストされるのが確認できました。
一番下の「YS:ChanKeySetter」を選択し、右側の「Return」キーを選択し、「アサイン」ボタンをクリックして「Return」キーに「YS:ChanKeySetter」を割り当てます。
次に、「キー削除」のショートカットを変更します。
右側の「コマンド」リストから「Delete」キーを探します。
見つけ出したら、「アサインしない」ボタンをクリックしてショートカットのアサインを外します。
「Delete」キーのアサインが外れたら、左側のコマンドリストの「YS:ChanKeyDeleter」を選択して「アサイン」ボタンをクリックして、「Delete」キーに「YS:ChanKeyDeleter」を割り当ててください。
終了ボタンをクリックしてパネルを閉じて準備が完了です。
1-2. 「YS:ChanKeySetter」の設定方法
このシーンは、1フレームから14フレームのループアニメーションになっています。
再生ボタンをクリックしてシーンを再生させましょう。
ループアニメーションが確認できたら、このループアニメーションを利用して、「YS:ChanKeySetter」を使用していきます。
キーボードの「Return」キーまたは「Enter」キーを押して、「YS:ChanKeySetter」を開きます。
標準の「キー作成」パネルと比較すると、「Null」や「メッシュ」、「ボーン」、「ライト」、「カメラ」、「モーフ」、「ディゾルブ」といった細かくキーを作成できるようになっていますので、特定のアイテムのみを選択してキーを作成する事も可能です。
タイムラインを確認すると、1フレームから14フレームまでキーが作成されています。
1-2-1. [移動]モード
「移動」モードは、キーフレームを移動させるために利用するモードです。
「YS:ChanKeySetter」パネルのキャンセルボタンをクリックしてパネルを閉じます。
現在、終了フレームが「14」フレームになっているので、少し大目の「30」フレームに変更します。
再度、[Return]キー、または「Enter」キーを押して「YS:ChanKeySetter」パネルを開き、モードを「移動」に変更します。
最初のフィールドが「開始フレーム」、2番目のフィールドが「終了フレーム」、3番目のフィールドが「オフセット値」になります。
タイムラインを確認すると、1フレームから14フレームまでキーが作成されているので、このキーフレームを5フレームオフセットする設定にしていきましょう。
開始フレームを“1”、終了フレームを“14”、オフセットを“5”と入力してOKボタンをクリックします。
キーを設定する事で、キーフレームの移動をおこなう事が可能になります。
次の作業に移る前に、再度「Return」キーまたは「Enter」キーを押して、「YS:ChanKeySetter」を開きます。
パネル左下の矢印をクリックして、さらにパネルを展開します。
右側のボタン「Undo(アンドゥ)」ボタンをクリックして、移動する前の状態に戻します。
1-2-2. [スケール]モード
「スケール」モードは、キーフレームをスケールさせるために利用するモードです。
「YS:ChanKeySetter」パネルが開いているのを確認し、左上のモードボタンを押して、「スケール」モードにします。
最初のフィールドが「開始フレーム」、2番目のフィールドが「終了フレーム」、3番目のフィールドが「倍率値」になります。
3番目のフィールドを“3”に変更してOKボタンをクリックしてください。
次の作業に移る前に、再度「Return」キーまたは「Enter」キーを押して、「YS:ChanKeySetter」を開き、「Undo(アンドゥ)」をクリックして、「スケール」する前の状態に戻します。
1-2-3. [コピー]モード
「コピー」モードは、キーフレームの挿入とコピーをするためのモードです。
「YS:ChanKeySetter」パネルが開いているのを確認し、左上のモードボタンを押して、「コピー」モードにします。
最初のフィールドが「開始フレーム」、2番目のフィールドが「終了フレーム」、3番目の「F」フィールドがキーを挿入するフレーム、4番目の「数」フィールドがコピーを繰り返す数になります。
「F」フィールドに“20”と入力し、「数」フィールドはデフォルトの“1”にしてOKボタンをクリックします。
再度「Return」キーまたは「Enter」キーを押して、「YS:ChanKeySetter」を開き、「Undo(アンドゥ)」をクリックして、「コピー」する前の状態に戻します。
「Undo」で戻ったら、再度「コピー」モードに変更します。
先ほどは、途中のフレームからコピー操作をおこないましたが、現在のループアニメーションをコピーするための設定方法を紹介します。
開始フレームが“1”なので、「F」フィールドに“1”、「数」フィールドにコピーする回数、このチュートリアルでは、「数」フィールドを“2”にしてOKボタンをクリックします。
設定している開始フレームからコピーさせたい場合は、既存のキーを上書きするようになるので、「数」フィールドには“2”以上の数を入力してください。
次の作業に移る前に、再度「Return」キーまたは「Enter」キーを押して、「YS:ChanKeySetter」を開き、「Undo(アンドゥ)」をクリックして、「コピー」する前の状態に戻します。
1-2-3. [ベイク]モード
「ベイク」モードは、キーフレームを焼き付けるためのモードです。
「YS:ChanKeySetter」パネルが開いているのを確認し、左上のモードボタンを押して、「ベイク」モードにします。
最初のフィールドが「開始フレーム」、2番目のフィールドが「終了フレーム」、3番目の「Step(ステップ)」フィールドは、焼き付けるためのフレームの間隔になります。
再度「YS:ChanKeySetter」パネルを開いて、左上のモードボタンを押して、「ベイク」モードにします。
現在、タイムラインを確認すると3フレームずつキーフレームが作成されています。
スケールした終了フレームは“27”フレームなので、「ベイク」モードの開始フィールドを“1”、終了フィールドを“27”、「Step(ステップ)」フィールドを“1”にしてOKボタンをクリックしてください。
次の作業に移る前に、再度「Return」キーまたは「Enter」キーを押して、「YS:ChanKeySetter」を開き、「Undo(アンドゥ)」を2回クリックして、「ベイク」する前、そして「スケール」する前の状態に戻します。
1-2-4. [キー削除]モード
「キー削除」モードは、キーを削除するためのモードになります。
1-2-5. [範囲削除]モード
「範囲削除」モードは、キーフレームの範囲を削除するためのモードです。
「YS:ChanKeySetter」パネルが開いているのを確認し、左上のモードボタンを押して、「範囲削除」モードにします。
最初のフィールドが「開始フレーム」、2番目のフィールドが「終了フレーム」になりますので、入力したフレームの範囲のキーを削除することになります。
標準のキー作成では、キーの移動やコピー、スケール等やアンドゥはおこなう事ができませんので、このプラグインでアニメーションを設定した後で、アンドゥを利用しながらキーフレームの操作をおこなうことができるので作業の効率を上げることができます。
2. 「キー形状」、「振る舞い」、「値のコピー」の設定
「YS:ChanKeySetter」では、キーの作成やキーフレームの調整以外に、「キー形状」の調整や、キーの「振る舞い」の調整と、「値のコピー」おこなうことができます。
2-1. 「キー形状」の設定
タイムラインを確認すると、終了フレームが“14”フレームなので、フレームスライダーを“7”フレームに移動します。
次に、フレームスライダーを“14”フレームに移動します。
0フレームを確認すると、突然に動作しているようになっているので、こちらのエンベロープを調整します。
張力を変更した事で、1フレームのキーの形状が緩やかに開始されたのが確認できます。
このチュートリアルでは、キーを作成後に「キー形状」を変更しましたが、アニメーション時のキーを作成する時に、「キー形状」を編集しながら、キーを作成する事ができます。
2-2. 「振る舞い」の設定
現在、開かれているシーンをそのまま利用します。
このチュートリアルでは、14フレームまでキーが作成されています。
キーボードの「Return」または「Enter」キーを押して、「YS:ChanKeySetter」パネルを開きます。
「2-1」では、「キー形状」を変更しました。値が残っているので、「張力」を“0”に戻し、「振る舞い」をクリックして設定できるようにします。
14フレームまでのアニメーションが、繰り返しのアニメーションに変更になりました。
2-3. 「値のコピー」の設定
引き続き、開いているシーンを利用します。
OKボタンを押してパネルを閉じます。
普段、グラフ編集パネルで操作する、キー形状の変更や、振る舞いの操作も、「YS:ChanKeySetter」を利用する事で、キーを作成するのと同時に、設定することができるようになります。