
このページでは「LWCAD 2023 英語版 / 体験版」のご利用方法をご案内いたします。
体験版ご使用に関する注意事項
- 「LWCAD 2023 英語版 / 体験版」は、30日間に限りすべての機能をお試しいただくことができます。
- 「LWCAD 2023 英語版 / 体験版」をご利用になるためには、インターネットに常時接続している必要がございます。
※ 製品版では、インターネットに常時接続する必要はございません。 - 「LWCAD 2023 英語版 / 体験版」をご利用になるためには、ライセンス認証されたLightWave 3Dが必要になります。
※ LightWave 3D 体験版では利用することはできません。 - ユーザーインターフェイスは英語表記でのご提供になります。
- ドキュメントやチュートリアルにつきましては、本体験版には付属しておりません。WTools社 WEBページより英語によるドキュメントをご参照いただくか、弊社 LWCAD 2023 英語版 WEBページをご参照ください。
体験版のご提供内容
「LWCAD 2023 英語版 / 体験版」では、ユーザーインターフェイスは英語表記でのご提供になります。
※ ドキュメントやチュートリアルにつきましては、本体験版には付属しておりません。WTools社 WEBページより英語によるドキュメントをご参照ください。
※ ドキュメントやチュートリアルにつきましては、製品版をご購入のお客様のみご提供しております。
動作環境
Windows版
| 対応LightWaveバージョン | LightWave 10.X / 11.X / 2015.X / 2018.X / 2019.X / 2020.X の 64ビット |
| 推奨モニター解像度 | 1920 x 1080以上 |
| OS | Windows 7 64ビット Windows 8 / 8.1 64ビット*1 Windows 10 64ビット*2 |
| その他 | インターネット接続環境*3 |
※ LWCADをご使用になるLightWaveのバージョンの動作環境に準じます。
*1 Windows 8/8.1はLightWave 11.5以降動作対象になります。
*2 Windows 10は、LightWave 2020のバージョンが動作対象になります。
*3 本体験版をご利用になるためには、インターネットに常時接続している必要がございます。
macOS版
| 対応LightWaveバージョン | LightWave 10.X / 11.X / 2015.X / 2018.X / 2019.X / 2020.X の 64ビット |
| 推奨モニター解像度 | 1920 x 1080以上 |
| OS | macOS 10.9(64ビットモード)からmacOS 10.15(64ビットモード)*1 |
| その他 | インターネット接続環境*2 |
※ LWCADをご使用になるLightWaveのバージョンの動作環境に準じます。
*1 LightWave 10 / 11.x / 2015.x / 2018.x は macOS 10.9以降が動作対象となりますが、64ビットモードで動作させる必要があります。また、macOS 10.11.X (El Capitan)でのご利用は、LightWave 2015以降のバージョンが動作対象になり、macOS 10.14.X(Mojava)でのご利用は、LightWave 2019のバージョンが動作対象になります。macOS 10.15.X(Catalina)でのご利用は、LightWave 2020のバージョンが動作対象になります。
*2 本体験版をご利用になるためには、インターネットに常時接続している必要がございます。
LWCAD 2023 体験版のインストール
LWCAD 2020 英語版 / 体験版のダウンロード
下記の「LWCAD 2023 英語版 / 体験版」ボタンをクリックして、「LWCAD 2023 英語版 / 体験版」をダウンロードしてください。ダウンロードが完了したら、圧縮ファイルを解凍し、下記の「LWCAD 2023 英語版 / 体験版 インストール方法」に従いインストールをおこなってください。
LWCAD 2023 英語版 / 体験版 インストール方法
「LWCAD 2023 英語版」をインストールするための手順をご説明します。Windows版とmacOS版とでは、ほぼ同じようにインストールすることができますが、ディレクトリなどに多少違いがありますので、下記を参考にコピーする場所をご確認下さい。
LWCAD 2023 をインストール前に、必ずLightWave 3Dの「設定の初期化」を実行し、設定を初期化してから、LWCADをインストールするようにしてください。
LWCAD 2023 をご使用になるコンピュータのデスクトップに、ダウンロードした「LWCAD2023_demo.zip」を解凍してください。
注意:「LWCAD2023_demo.zip」は、日本語名称が含まれているフォルダ上へ解凍しないようにしてください。ブランチメニューを追加できなくなりますので、必ず、半角英数字のフォルダ上へ解凍するようにしてください。
体験版のインストール方法を動画でも解説していますので、テキストと併せてご覧ください。
※下記の動画はLWCAD2020で作成された動画です。
Windows版
macOS版
-
プラグインのコピー
下記を参考にLightWave Pluginフォルダを探します。
例:LightWave 2020.0.2の場合
-
Windows:
C:\Program Files\NewTek\LightWave_2020.0.2J\support\plugins
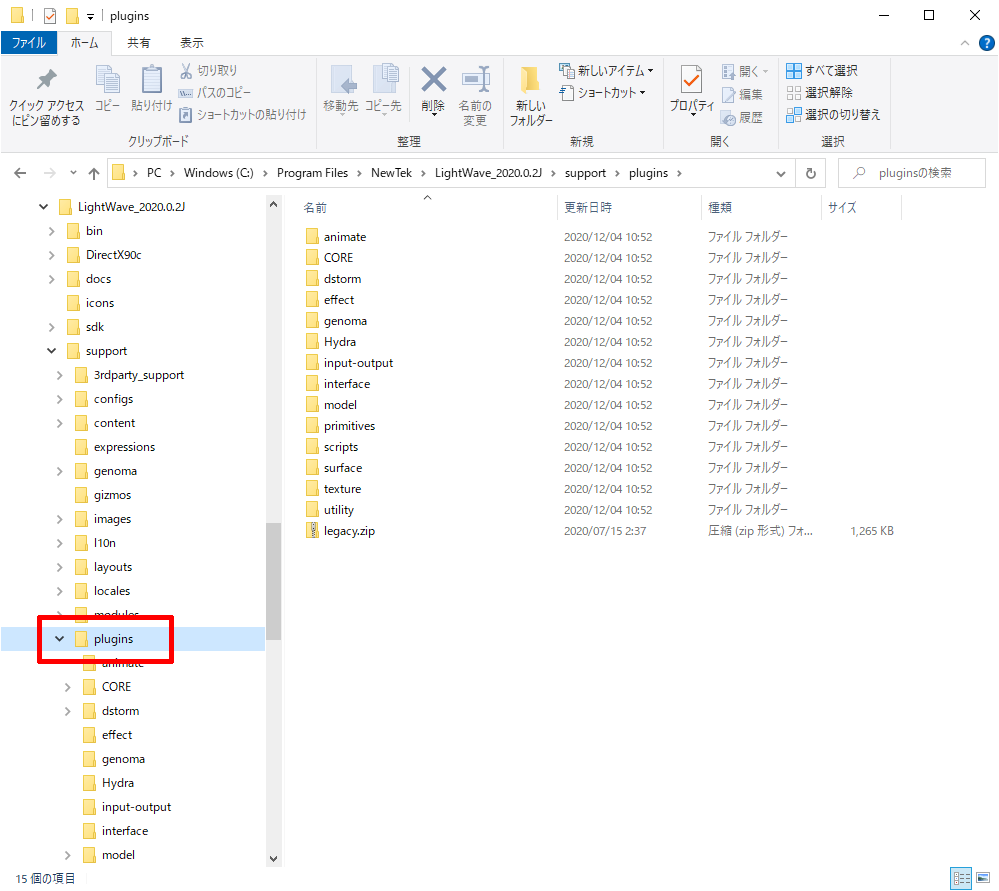
-
macOS:
ハードディスク → アプリケーション → NewTek → LightWave_2020.0.2J → support → plugins
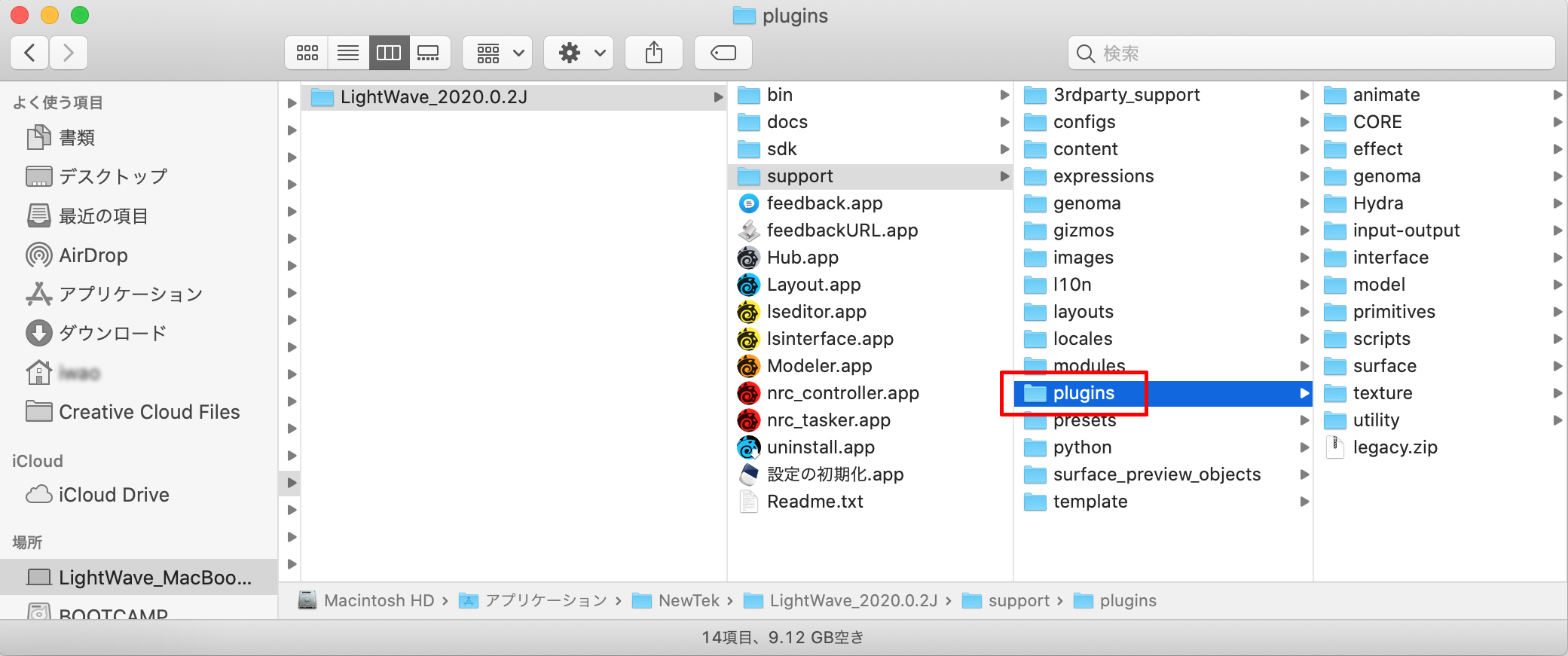
「Plugins」フォルダ内に「WTools3D」フォルダを作成します。
作成したフォルダ内に下記ファイルをコピーします。
-
Windows:
解凍後の「LWCAD2023_demo\Plugins\Windows」内のすべてのファイルをLightWave3Dインストール先フォルダ内の「support\plugins\WTools3D」にコピー。
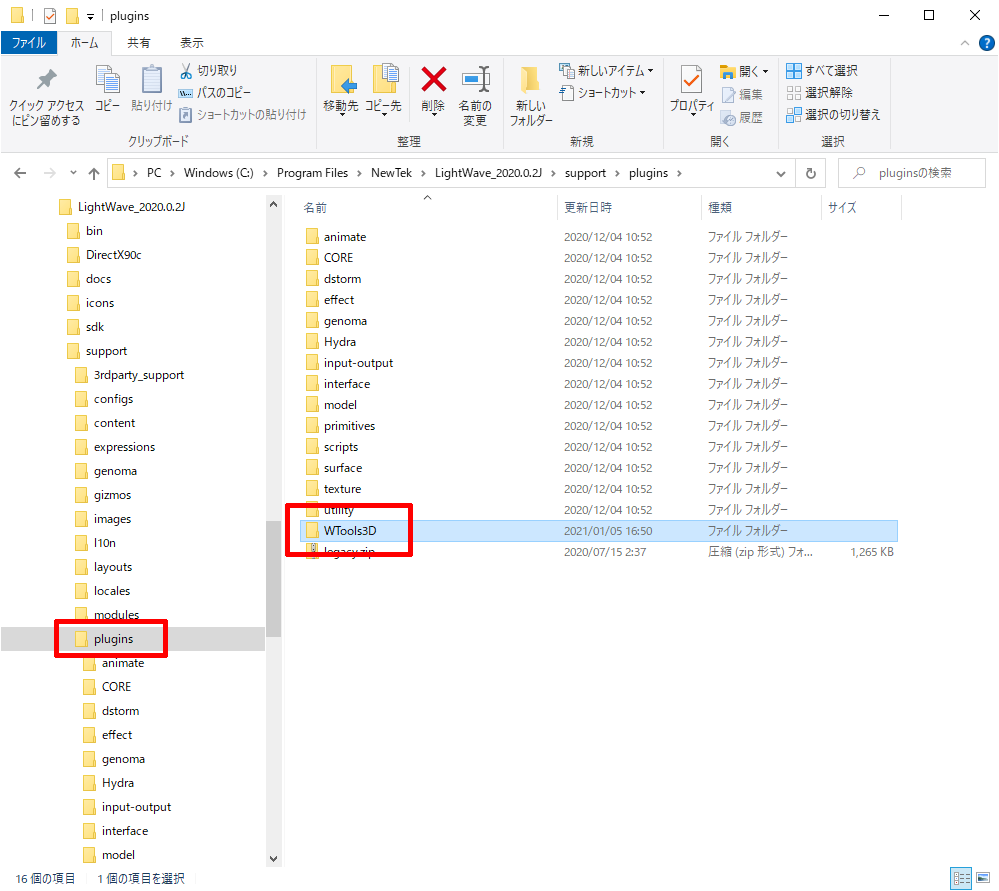
-
macOS:
解凍後の「LWCAD2023_demo\Plugins\Macintosh」内のすべてのファイルをLightWave3Dインストール先フォルダ内の「support > plugins > WTools3D」にコピー。
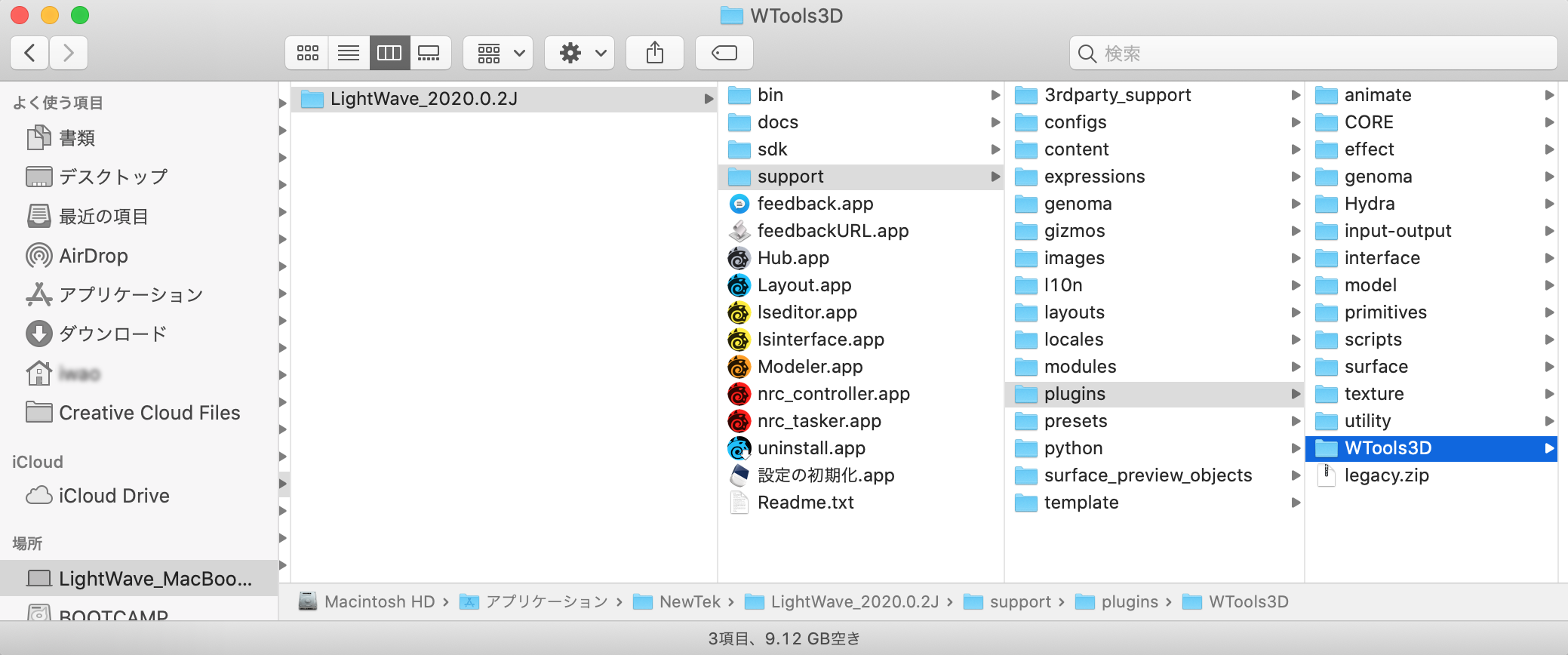
-
Windows:
-
プラグインの追加
プラグインファイルの追加を行うため、LightWave3Dのモデラーを起動します。
例:LightWave 2020.0.2の場合
-
Windows:
「ユーティリティ」 → 「プラグイン」 → 「プラグイン追加」をクリックします。
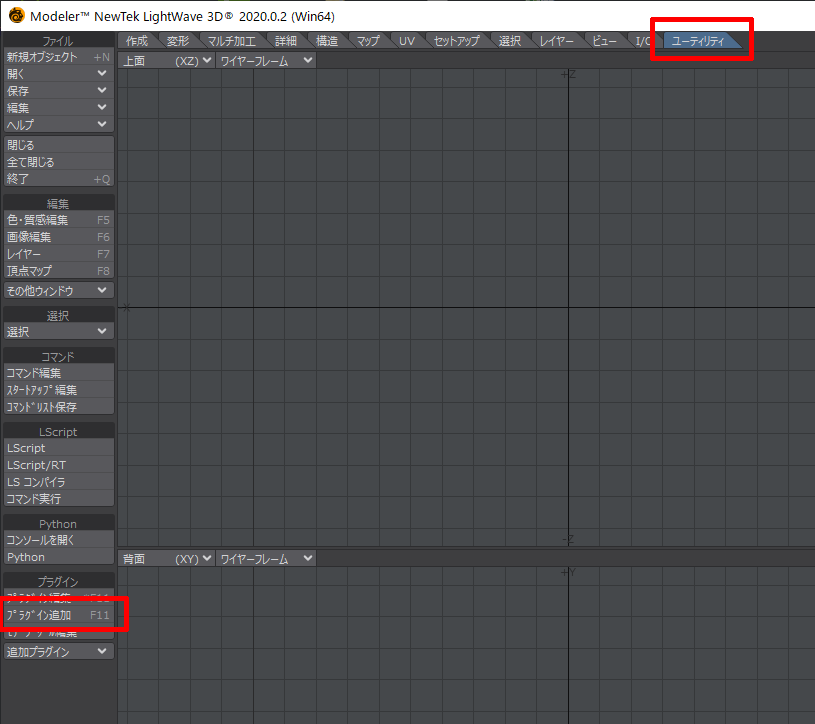
ファイルリクエスタが開きますので、以下のフォルダ内の全てのファイルを追加します。
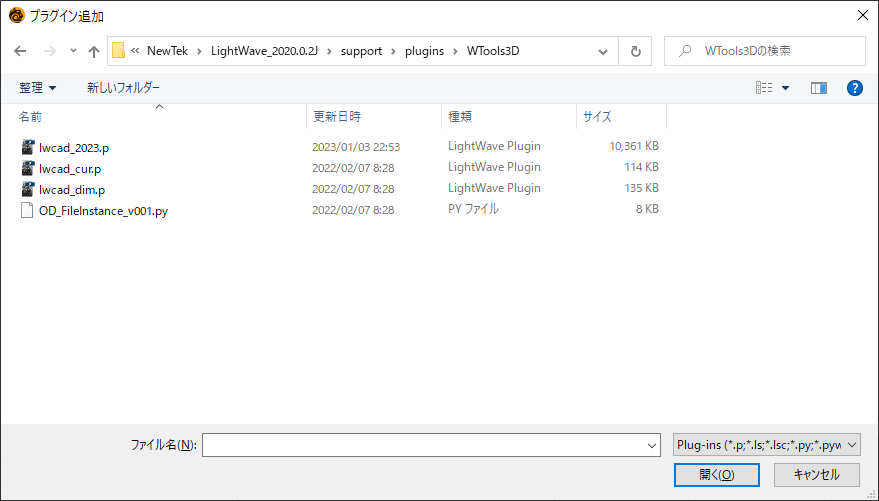
C:\Program Files\NewTek\LightWave_2020.0.2J\support\plugins\WTools3D -
macOS:
「ユーティリティ」 → 「プラグイン」 → 「プラグイン追加」をクリックします。
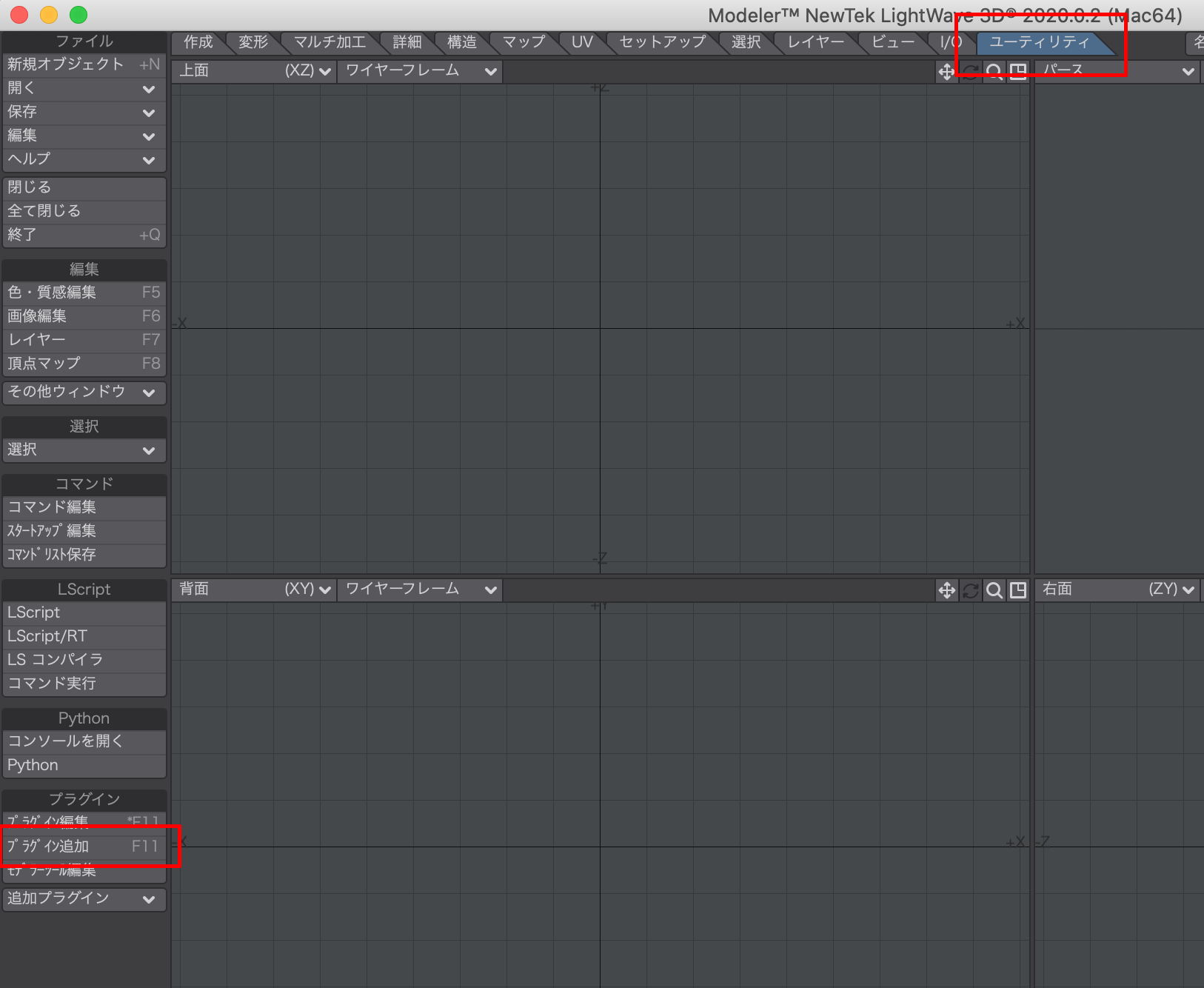
ファイルリクエスタが開きますので、以下のフォルダ内にあります全てのファイルを追加します。
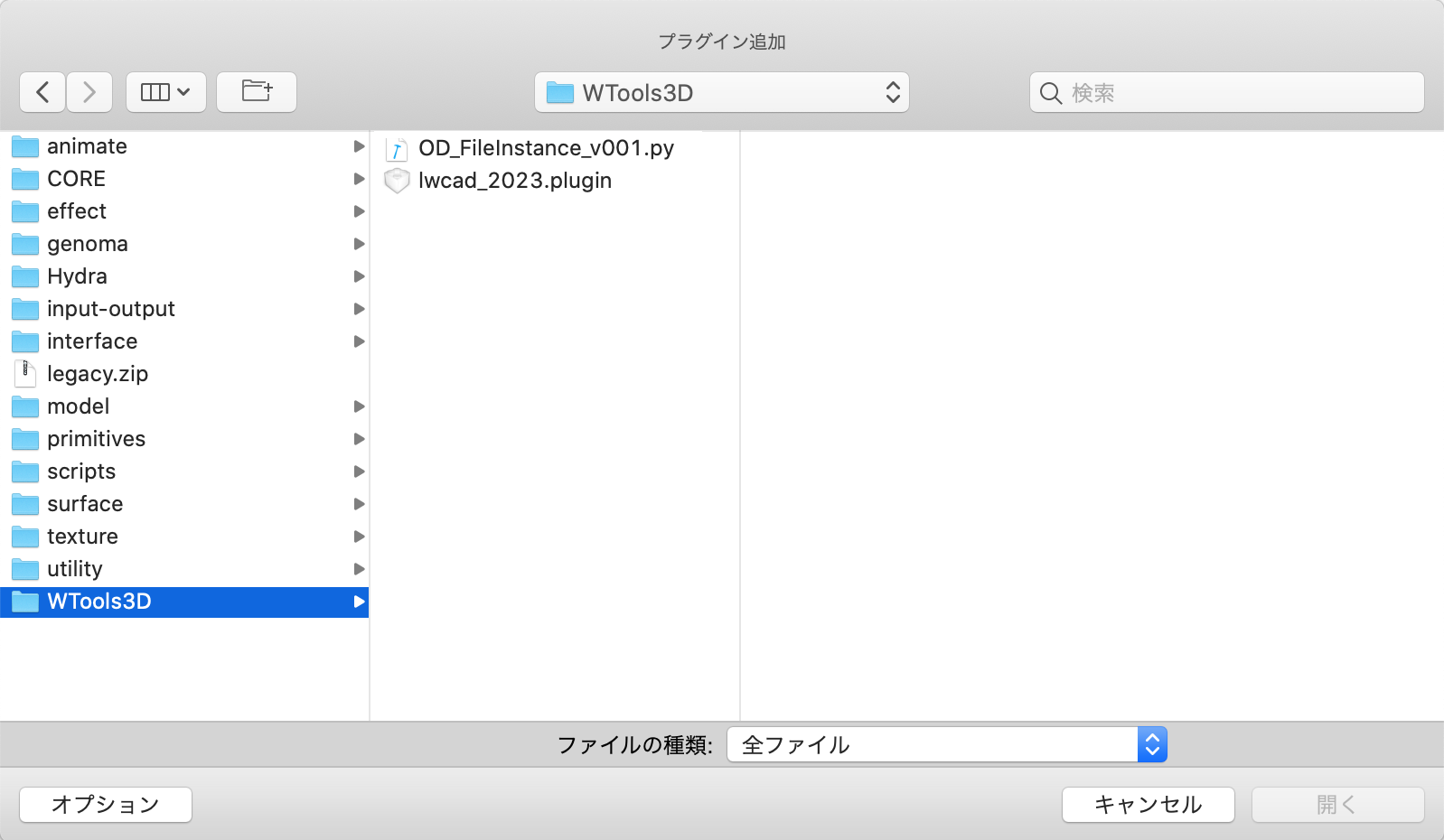
※ ファイルリクエスタ下部の「オプション」をクリックして、「ファイルの種類」ドロップダウンから「全ファイル」を選択することで、全てのファイルを選択することができます。
ハードディスク → アプリケーション → NewTek → LightWave_2020.0.2J → support → plugins → WTools3D
「WTools3D」フォルダ内には、プラグインファイルとPythonスクリプトファイルの合計4つのファイルがあります。このフォルダ内の全てのファイルを選択して全てのプラグインを追加してください。
-
Windows:
-
ブランチメニューの追加
LWCADのツールやオプションへのアクセスを容易にするために、以下の方法でLightWave 3Dの上部「メインメニュー」に「Cad20 Create」、「Cad20 Modify」、「Cad20 Edit」、「Cad20 ArchViz」カテゴリを表示させることができます。
-
モデラー「編集」ドロップダウンから「メニュー編集」を選択して「メニュー設定」パネルを開きます。
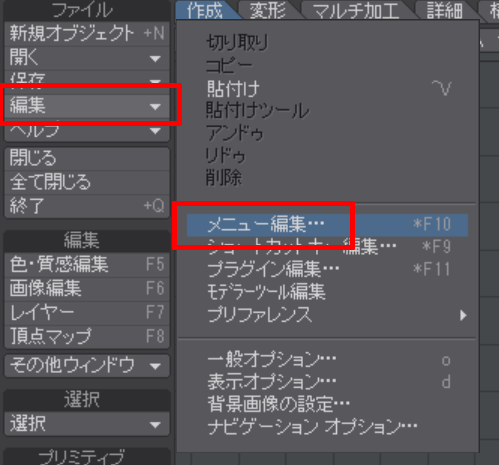
-
右側「メニュー」リストから「メインメニュー」を探して選択します。
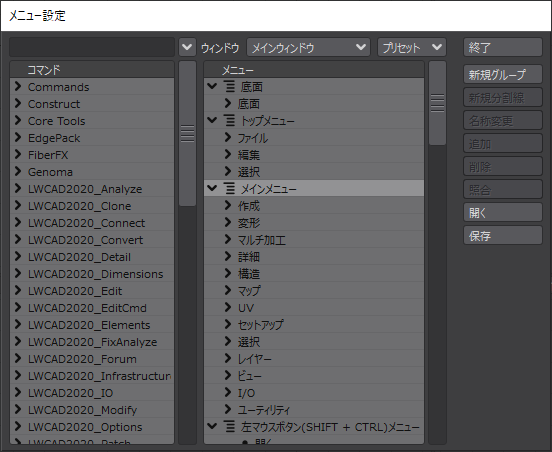
-
「メインメニュー」カテゴリ上で右マウスクリックしてコンテキストメニューを開き、「ブランチ入力」を選択します。
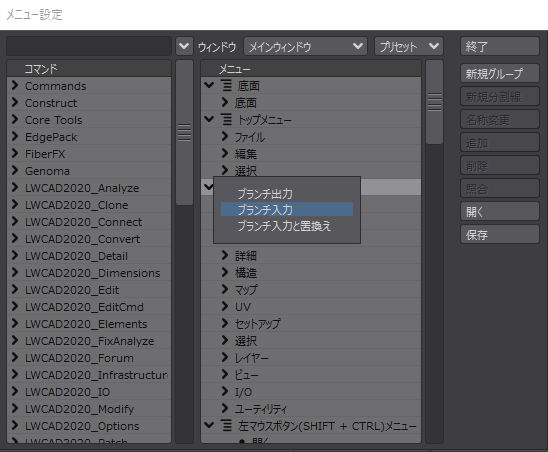
ファイルリクエスタが開きますので、解凍後フォルダ内の「Menu branches」フォルダを開きます。
「menu4 ArchViz.cfg」、「menu3 Edit.cfg」、「menu2 Modify.cfg」、「menu1 Create.cfg」の順番にメニューブランチファイルを追加してください。
最後に追加したメニューブランチが先頭のタブ配置になります。
※ LWCADの全てのツールを利用するために、「menu4 ArchViz.cfg」、「menu3 Edit.cfg」、「menu2 Modify.cfg」、「menu1 Create.cfg」ファイル全てをブランチメニューに登録してください。
「メインメニュー」カテゴリ下に「Cad20 Create」、「Cad20 Modify」、「Cad20 Edit」、「Cad20 ArchViz」カテゴリが表示されました。
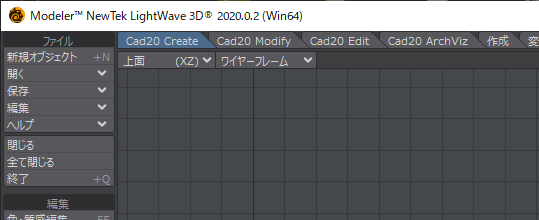
-
モデラー「編集」ドロップダウンから「メニュー編集」を選択して「メニュー設定」パネルを開きます。
-
プリセットのコピー
「プリセット」フォルダのコピーをおこないます。
-
Windows:
下記の場所に「.WTools3D」フォルダを作成します。
C:\ユーザー\ユーザーアカウント
解凍後の「LWCAD2023_demo\Presets」フォルダを上記で作成した「.WTools3D」フォルダ内にコピーします。 -
macOS:
下記の場所に「WTools3D」フォルダを作成します。
ハードディスク → ユーザ → ログインユーザーアカウント → ライブラリ → Preferences
解凍後の「LWCAD2020_demo\Presets」フォルダを上記で作成した「WTools3D」フォルダ内にコピーします。
※ macOS 10.9以降をご利用のお客様は、「ライブラリ」フォルダは不可視フォルダになっていますので、「ファインダー」上の「移動」メニューを、キーボードの「Option」キーを押しながら選択していただきますと「ライブラリ」メニューが表示されます。
モデラーを起動し、「LWCAD Options」パネルを開き、「preset path」ボタンをクリックします。
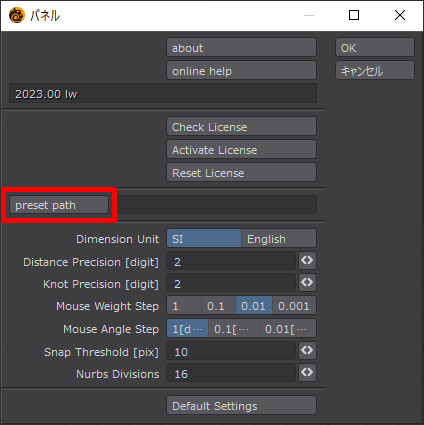
ファイルリクエスタが開きますので、上記でコピーした「Presets」フォルダを選択してOKボタンをクリックします。
※ macOS版をご利用の場合、「Preferences」フォルダ上にコピーした「Presets」フォルダは不可視フォルダ上にあるため、このフォルダをファイルリクエスタ上で開くことができません。「Presets」フォルダを選択するためにファイルリクエスタ上へ「Presets」フォルダをドラッグアンドドロップすることにより、フォルダを開くことができるようになります。
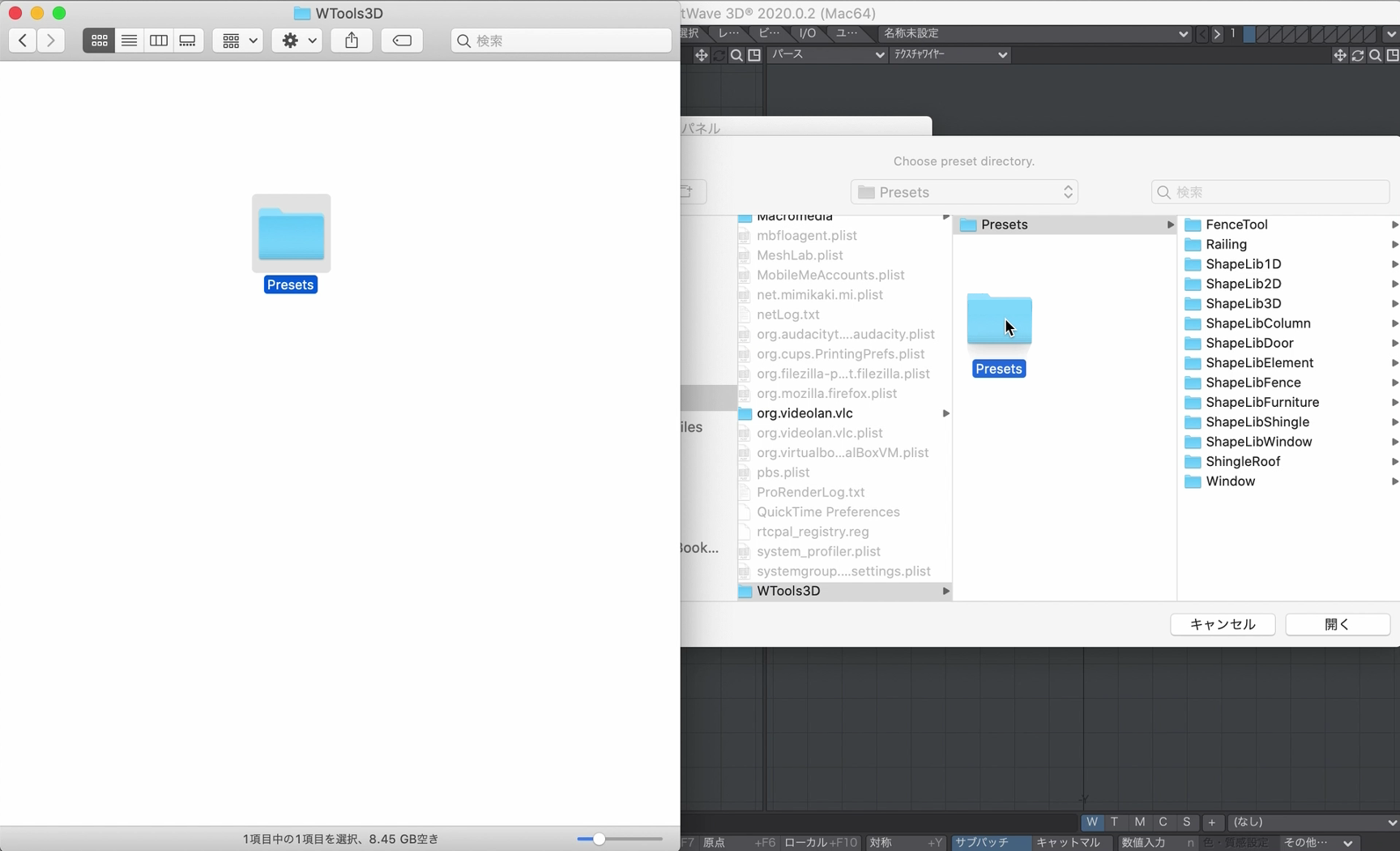
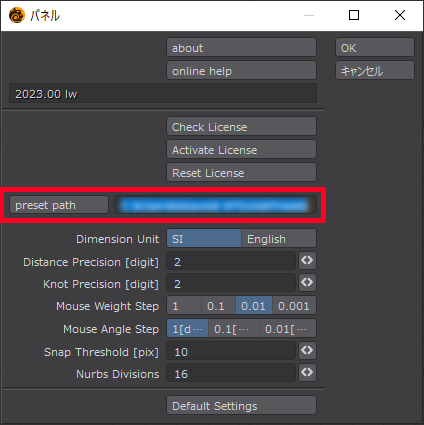
選択したプリセットパスが設定されているかを確認してくだださい。
-
Windows:
以上でインストールが完了しました。
体験版のアクティベーション
「LWCAD 2023 英語版 / 体験版」をご利用いただくために、WTools社でメールアドレスを登録し、プラグインを介して30日間のアクティベーションをおこないます。
体験版のアクティベーション方法を動画でも解説していますので、テキストと併せてご覧ください。
※下記の動画はLWCAD2020で作成された動画です。
Windows版
macOS版
-
WTools社へメールアドレスの登録
WTools社 Registerページを開き、「E-mail」入力フィールドに登録するメールアドレスを入力して「Sign Up」ボタンをクリックします。
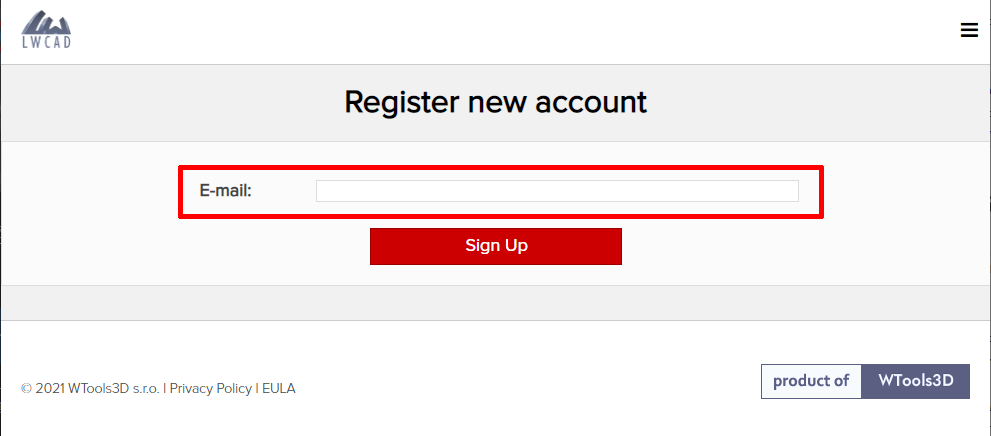
これによりWTools社にメールアドレスが登録されます。 -
LightWave モデラーを起動
モデラーを起動します。「CAD20 Create」タブを選択し、左側のメニューに表示される「LWCAD Options」ドロップダウンから「LWCAD Options」を選択します。
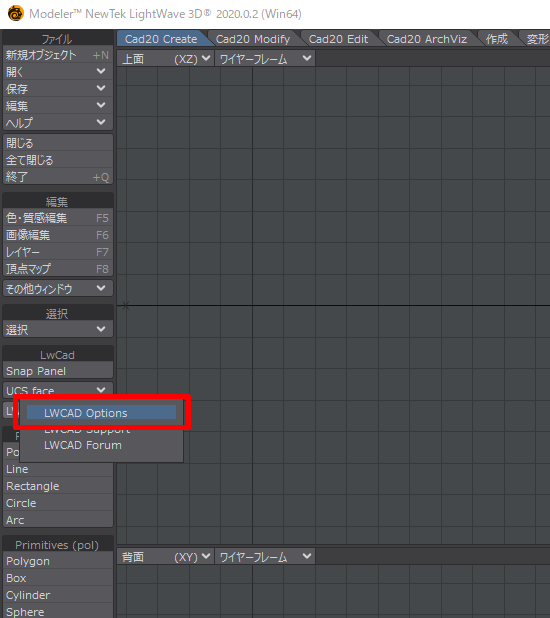
-
Activate licenseボタンをクリック
「LWCAD Options」パネルが開きますので、「Activate license」ボタンをクリックします。
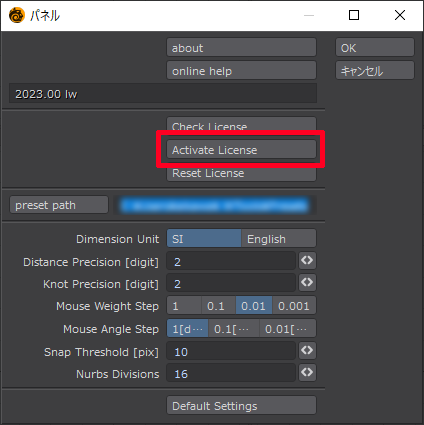
ライセンスの種類を選択するパネルが開きますので、「Perpetual Architron License」をクリックします。
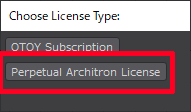
「Architron is not activated! Do you wish to activate it now?」と表示されますので、「OK」ボタンをクリックします。
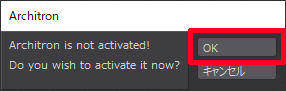
-
Start a trialボタンをクリック
「Architron Activation」パネルが開きますので、「Activate Trial License」下にある「Start a trial」ボタンをクリックします。

-
メールアドレスを入力
「Architron Trial Activation」パネルが開きますので、「E-mail」入力フィールド上へWtools社でご登録されたメールアドレスを入力して「Activate」ボタンをクリックします。
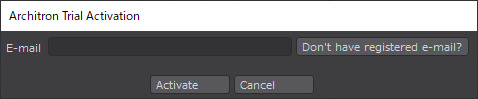
-
体験版アクティベーション成功の確認
LightWave モデラー下部に「Trial Activated!」と表示されたら体験版のアクティベーションは完了となります。

体験版のアクティベーションが完了すると、登録されたメールアドレス宛にメールが届きます。
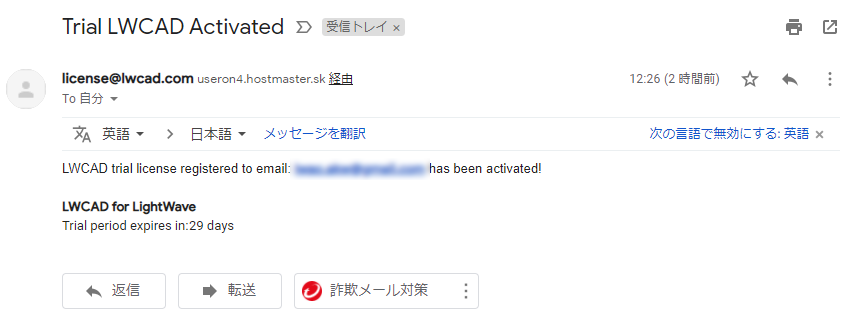
以上でアクティベーションが完了しました。
体験版のテクニカルサポート
誠に勝手ながら、体験版で起きた不具合や動作不良による障害等は保証致しかねます。
「LWCAD 2023 英語版 / 体験版」に付属のソフトウェア使用許諾書をご確認の上、ご自身の責任においてご利用下さいませ。またテクニカルサポートなどさまざまなサポートはご提供いたしておりません。何卒ご理解いただけますよう、よろしくお願い申し上げます。製品ご購入後ユーザー登録していただく事で、メールによる無償サポートをご利用いただけます。
お問い合わせ
LWCADについてのお問い合わせは、下記お問い合わせフォームからご連絡ください。