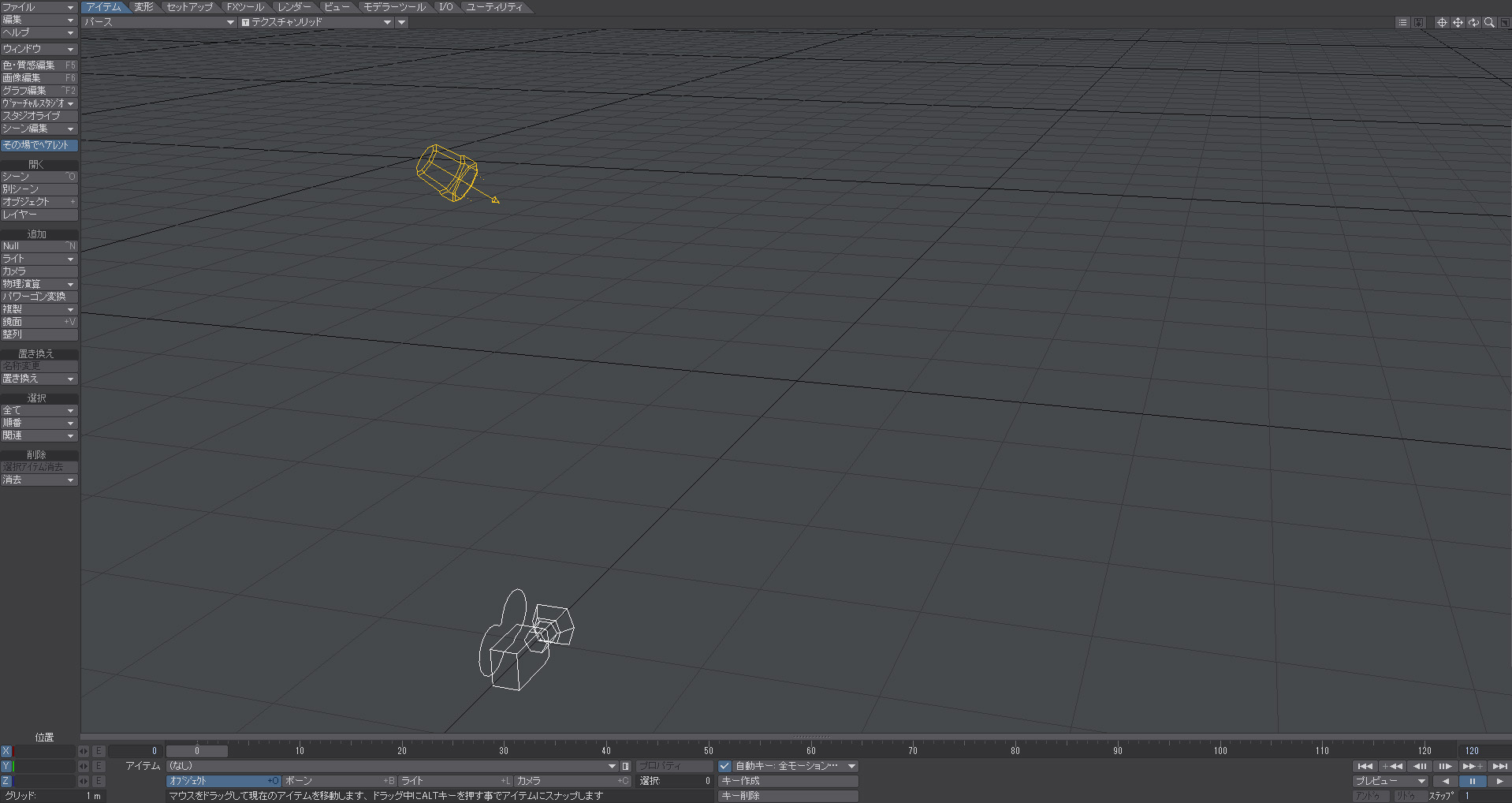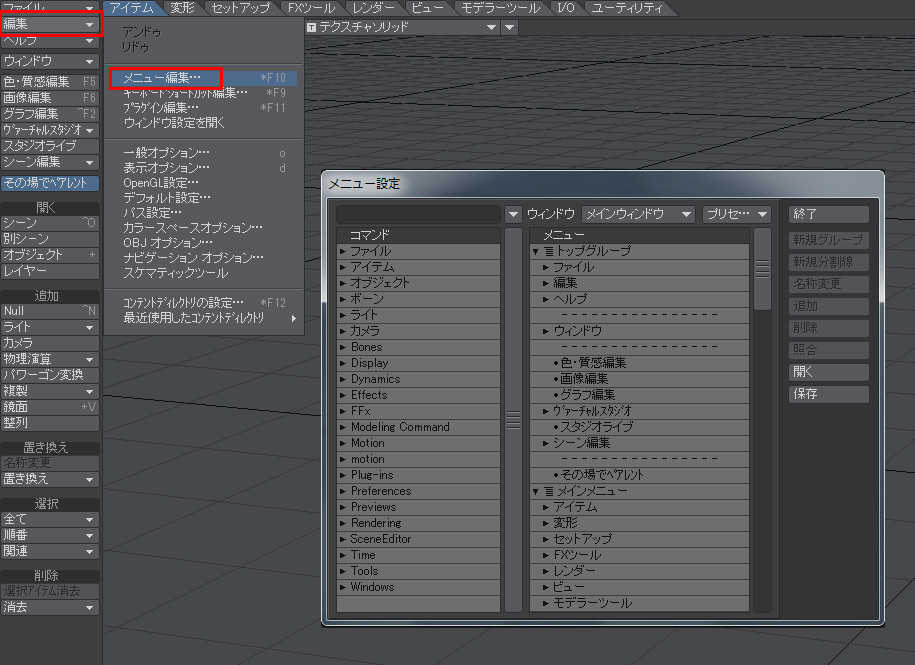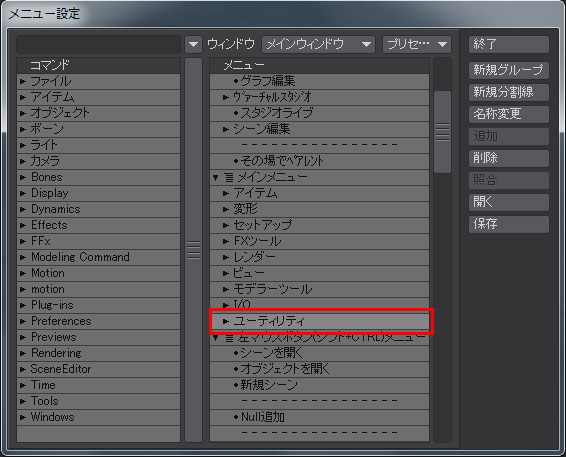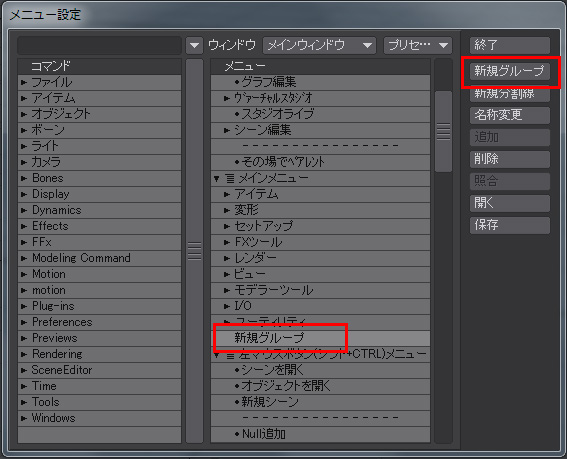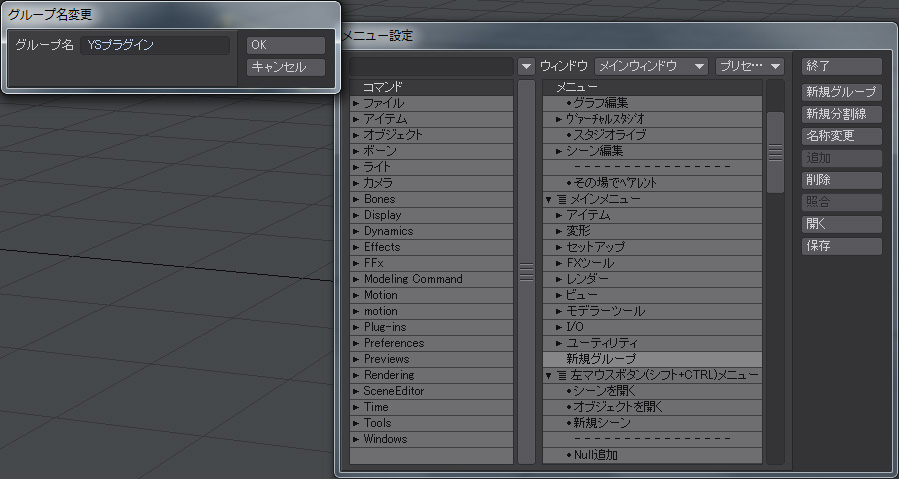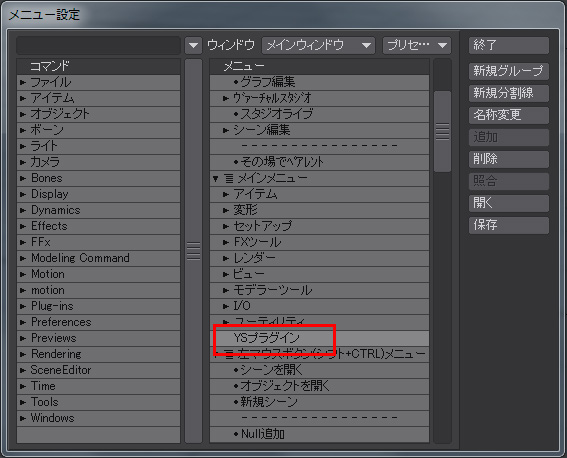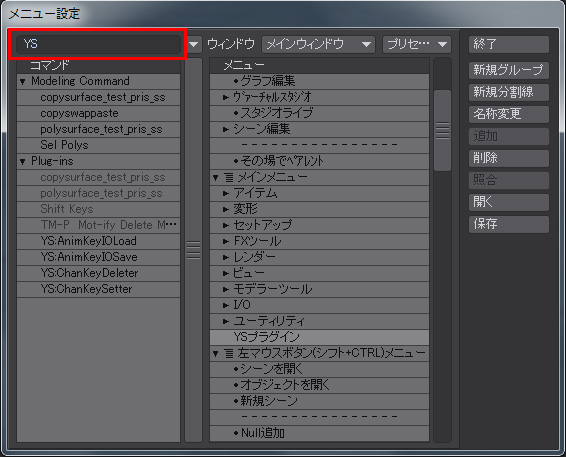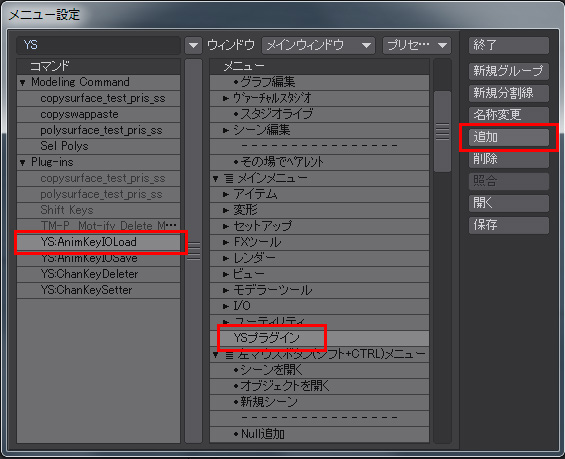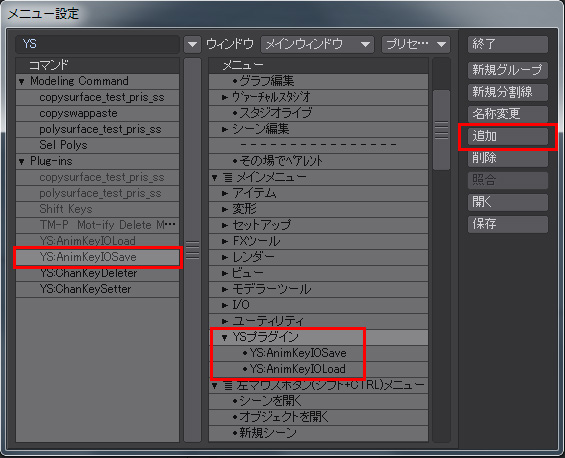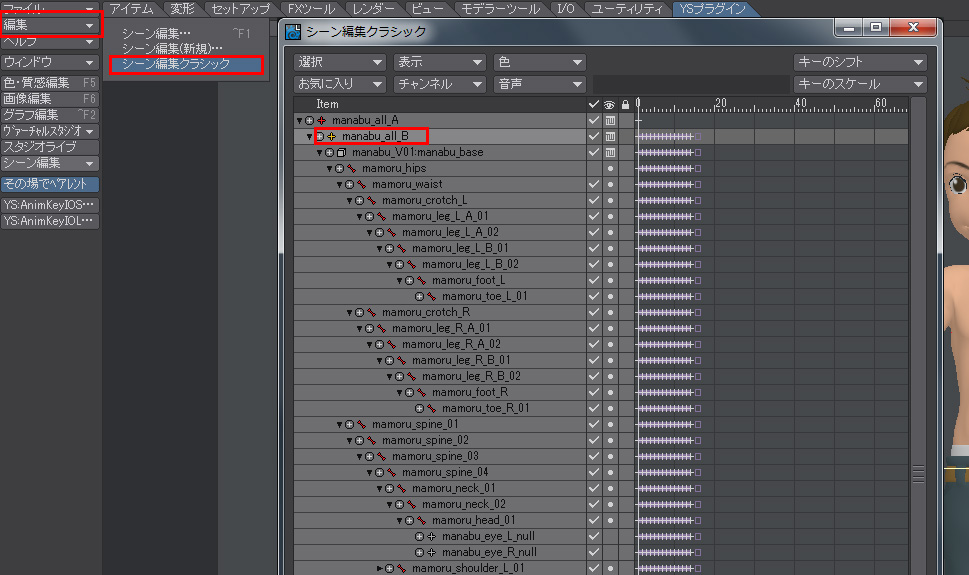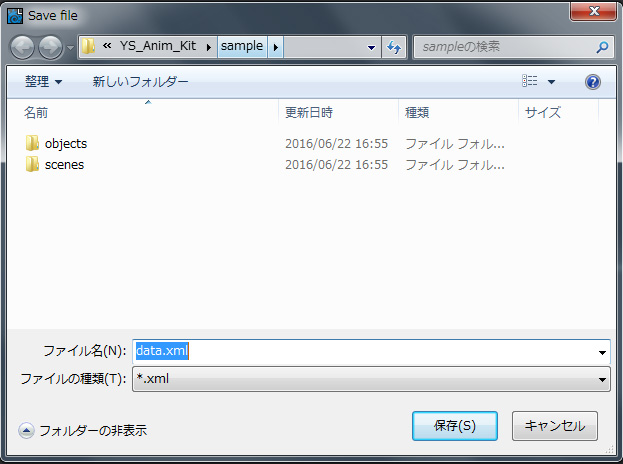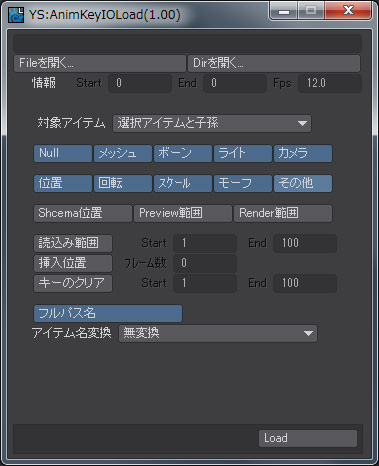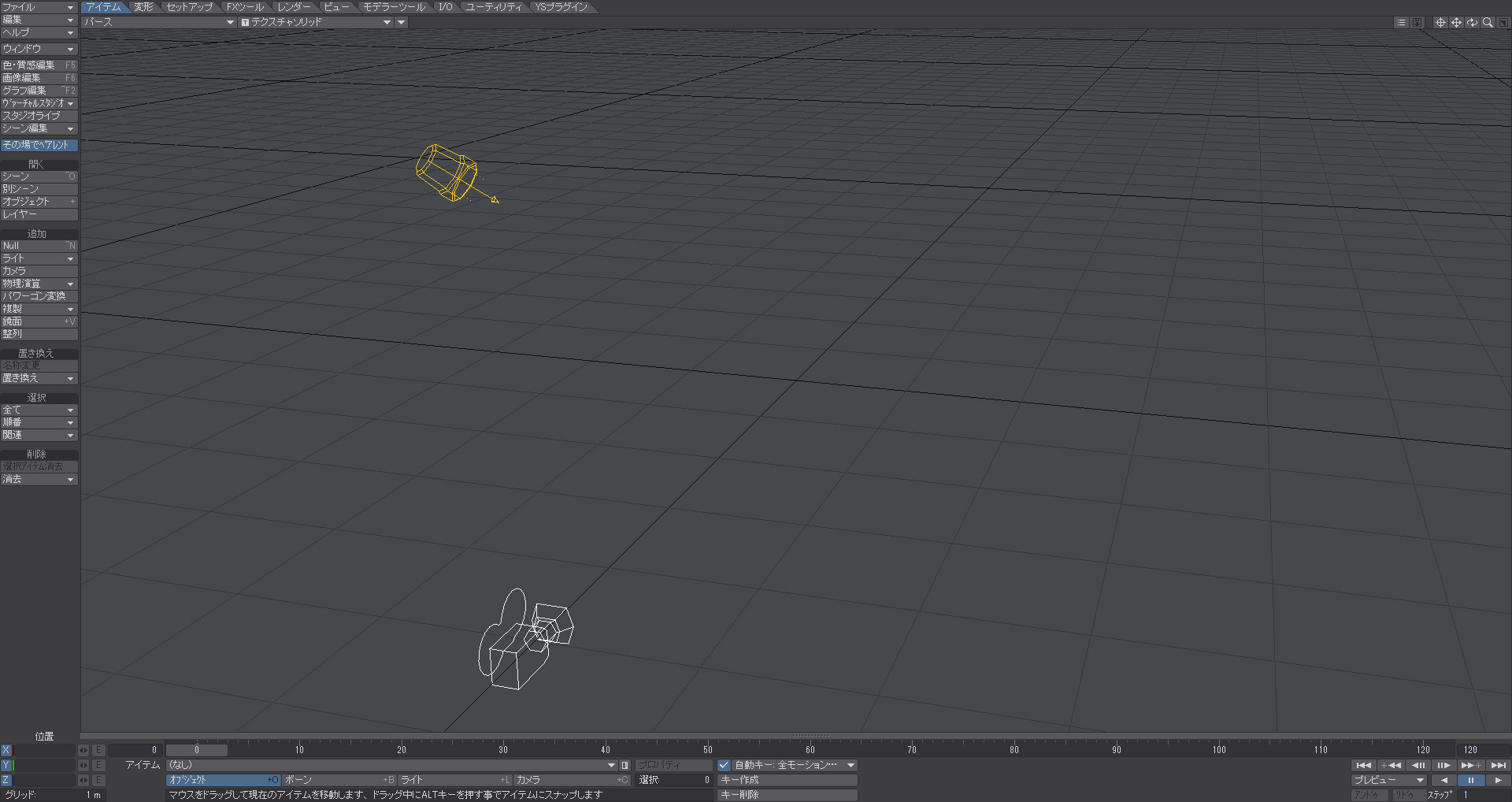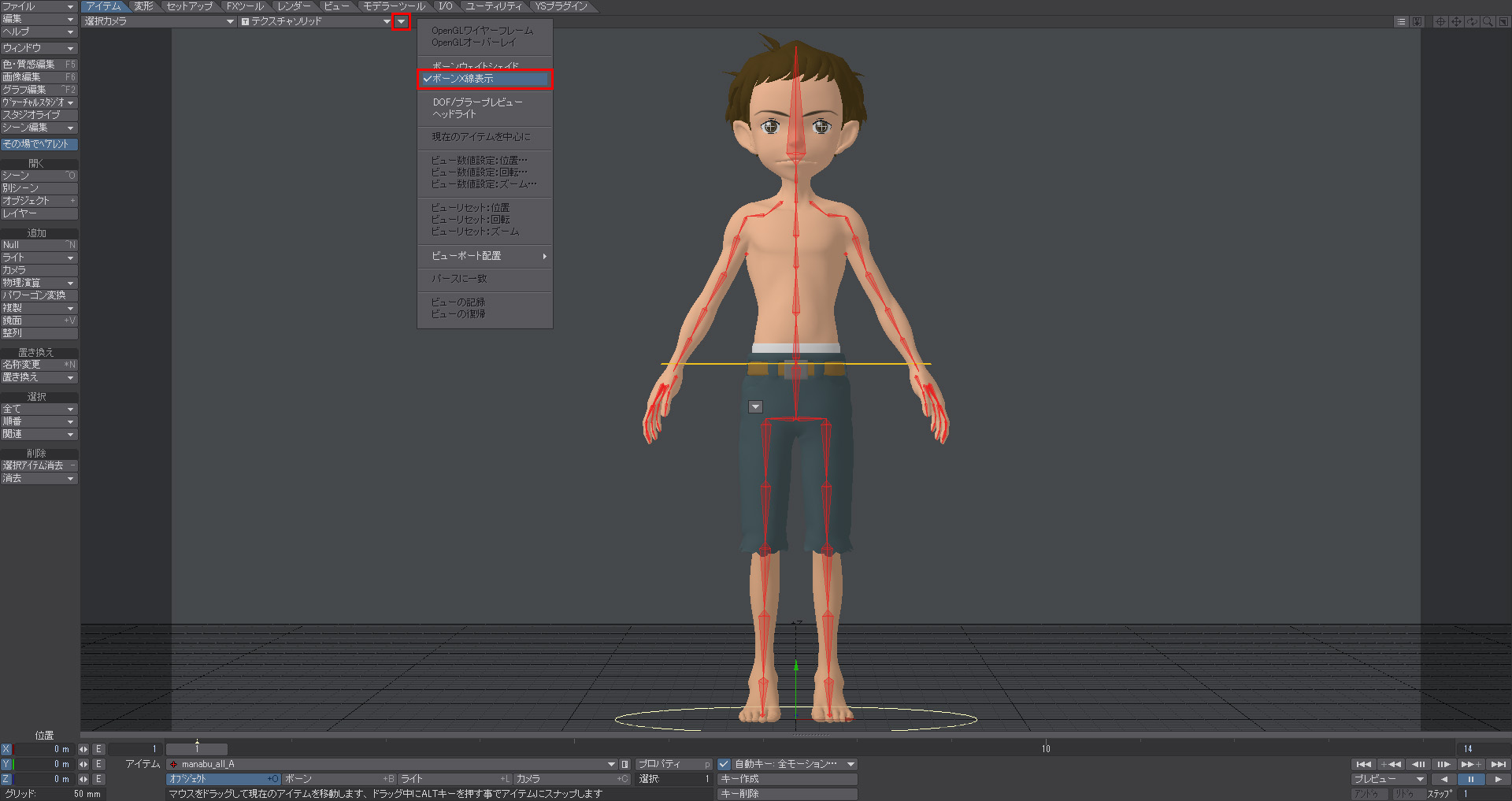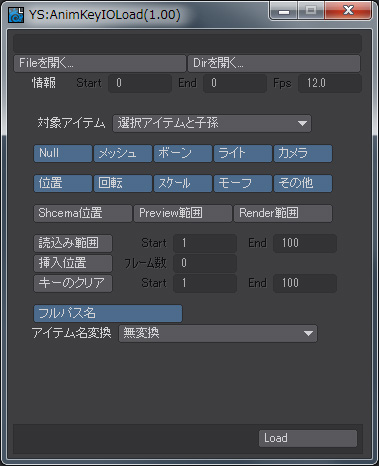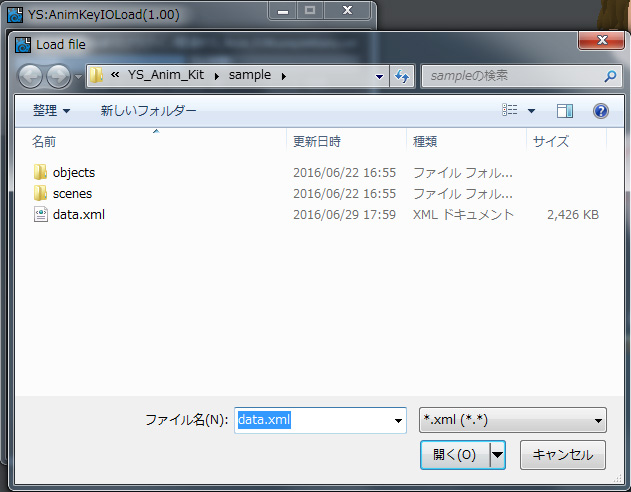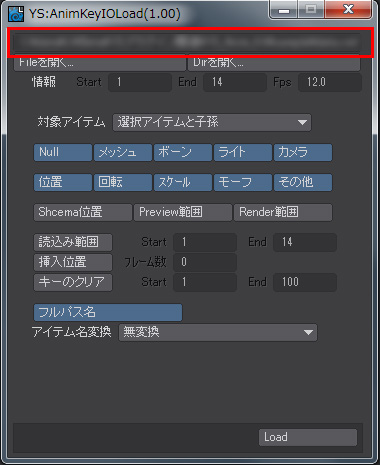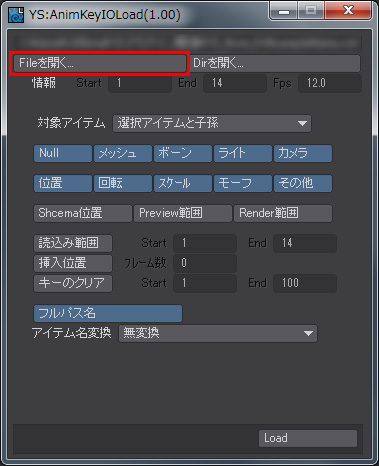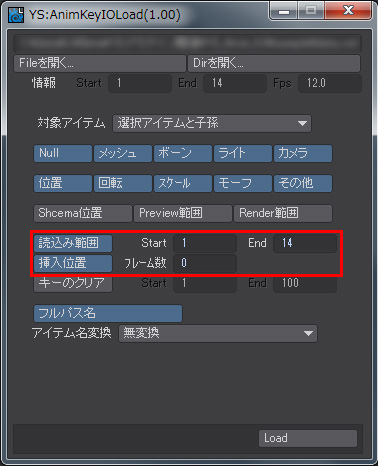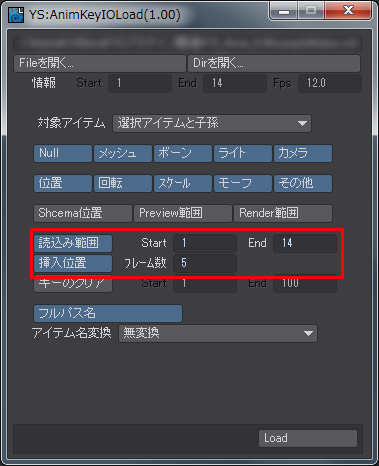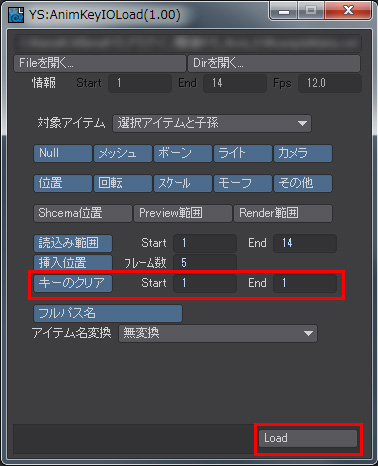YSプラグイン:YS Anim kit 「YS:AnimKeyIOLoad」と「YS:AnimKeyIOSave」の使用方法
本ページでは、YSプラグインの「YS:Anim_Kit」に含まれている「YS:AnimKeyIOSave」、「YS:AnimKeyIOLoad」の使用方法を説明しています。
YSプラグインについて
YS プラグインは、「YAMATOWORKS」と「サブリメイション」が共同で開発されているプラグインです。
YS プラグインはアニメーション制作で蓄積された効率の良いワークフローを実現するための、アニメーション制作には欠かせない7つのプラグインをまとめたプラグイン集です。
YSプラグインの「YS:Anim_Kit」には、3つのレイアウトプラグインが収録されおり、本ページではそのうちの二つ( YS:AnimKeyIOSave, YS:AnimKeyIOLoad )の使用方法を説明しています。
- YSプラグイン
- YS:Anim_Kit
- YS:AnimKeyIOSave
- YS:AnimKeyIOLoad
- YS:Anim_Kit
1. 「YS:AnimKeyIOSave」と「YS:AnimKeyIOLoad」のメニューの追加方法
始めに、「YS:AnimKeyIOSave」と「YS:AnimKeyIOLoad」プラグインを利用するためにメニューへ追加します。
1-1. メニューへの追加
1-2. メニューへの割り当て
「メニュー設定」パネルを閉じてしまっていたら、再度「編集」>「メニュー編集」を選択して「メニュー設定」パネルを開いてください。
先ほど追加した、「YSプラグイン」グループを選択します。
追加ができたら、「終了」ボタンをクリックしてパネルを閉じます。
2. 「YS:AnimKeyIOSave」の使用方法
「YS:AnimKeyIOSave」は、選択したアイテムのキーチャンネルをXMLファイルへと保存し管理する事ができるプラグインです。
シーンを再生してアニメーションを確認しましょう。
このシーンは、1フレームから14フレームまでの間でアニメーションが設定されています。
選択ができたら、「シーン編集」パネルを閉じます。
次に、先ほど追加した「YSプラグイン」タブ「YS:AnimKeyIOSave」ボタンをクリックします。
このパネルで、XMLファイルに保存するアイテムやチャンネル等を選択して保存します。
このチュートリアルでは、デフォルトの設定で「Save」ボタンをクリックします。
「対象アイテム」が「選択アイテムと子孫」になっていますので、選択した「manabu_all_B」の配下のボーンも含めて保存されています。
3. 「YS:AnimKeyIOLoad」の使用方法
「YS:AnimKeyIOLoad」は、「YS:AnimKeyIOSave」で保存したXMLファイルを選択アイテムや子孫へとアニメーション情報を割り当てる事ができるプラグインです。
※ 「1. 「YS:AnimKeyIOSave」と「YS:AnimKeyIOLoad」のメニューの追加方法 」で設定したメニューを利用します。もし、メニューを追加されていない場合は、「1. 「YS:AnimKeyIOSave」と「YS:AnimKeyIOLoad」のメニューの追加方法 」を参照し、メニューの追加を行って下さい。
※ 「2. 「YS:AnimKeyIOSave」の使用方法」で作成したXMLファイルを利用します。XMLファイルを作成されていない場合は、「YS:AnimKeyIOSave」の使用方法」を参照し、XMLファイルを作成してください。
このチュートリアルでは、サンプルの同梱している「manabu_base.lws」ファイルを利用して、第2章で作成したXMLファイルを読み込み、アニメーションを割り当てます。
XMLファイルを開いたら、「情報」欄には、XMLファイルで保存されている情報が表示されます。作成したXMLファイルは、開始フレーム“1”、終了フレーム“14”、フレーム/秒“12.0”として作成されています。
3-1. アニメーションの割り当て
次に、アイテムを選択し、XMLファイルに保存されているアニメーション情報を割り当てます。
アニメーションを割り当てますので、「manabu_all_B」オブジェクトを選択します。もし、選択されていなければ、「シーン編集」等を利用して「manabu_all_B」オブジェクトを選択してください。
「YS:AnimKeyIOLoad」パネルに戻り、「対象アイテム」ポップアップを確認します。 デフォルトでは、「選択アイテムと子孫」になっています。 この設定を利用してアニメーションを割り当てます。
「manabu_all_B」オブジェクト配下にボーンが組み込まれていますので、「manabu_all_B」オブジェクトを選択し、且つ「選択アイテムと子孫」を選択して、「Load」をおこなう事で、アニメーション情報を読み込む事ができます。
作成したXMLファイルは、「manabu_all_B」オブジェクト配下で保存しましたので、「選択アイテムと子孫」を利用して、アニメーションを読み込む事ができるようになります。
フレームスライダーを移動させたり、再生させてアニメーションを確認してください。
XMLで作成したアニメーションを確認することができました。
3-2. 拡張機能
「YS:AnimKeyIOLoad」プラグインは、XMLファイルに保存されているアニメーション情報の中から読み込む範囲を指定したり、アニメーションを挿入するフレームを指定したりする事ができますので、サンプルで同梱している「manabu_base.lws」ファイルを利用して、読み込む範囲の指定とキーの挿入を指定して、XMLファイルからアニメーションを読み込みます。
XMLファイルに保存されているアニメーションは、1フレームから14フレームで構成されているアニメーションです。
このチュートリアルでは、開始フレームと終了フレームの範囲は変更せず、「挿入位置」のみ変更して、アニメーションを挿入します。
フレームスライダーを移動したり、再生をおこなってアニメーションを確認してください。
しかし、アニメーションを確認すると、1フレームのキー情報がXMLファイルを読み込む前の情報として残ってしまっています。
これを調整するために、「YS:AnimKeyIOLoad」パネルに戻り、「キーのクリア」をクリックして、「Start(開始)」を“1”、「End(終了)」を“1”にします。
入力ができたら、「Load」ボタンをクリックします。
1フレームに移動し、モーションを確認してください。
作成したアニメーションを「YS:AnimKeyIOSave」で保存し、「YS:AnimKeyIOLoad」にて読み込む事により、アニメーションの再利用をすることができるため、アニメーションの作業を効率良く設定する事ができるようになりますので、是非お試し下さい。